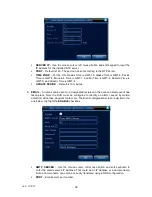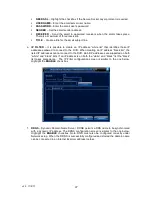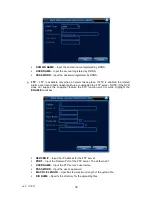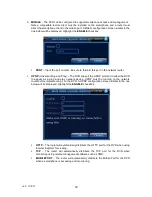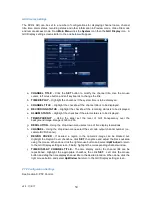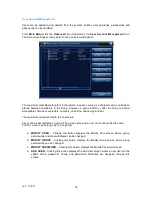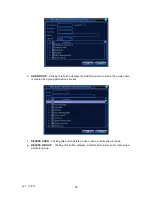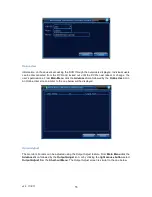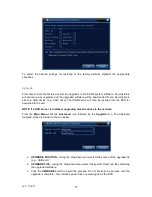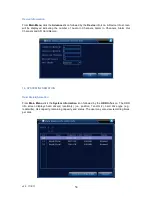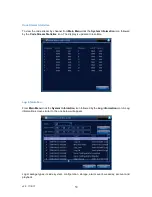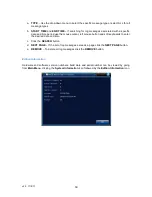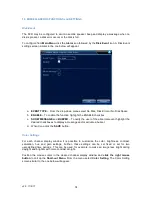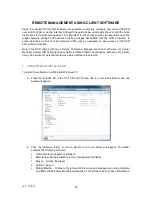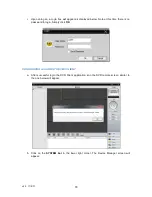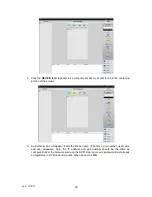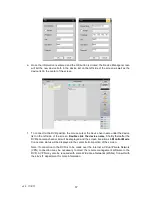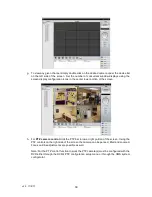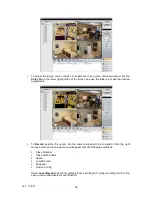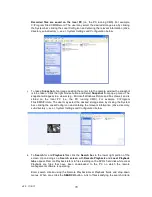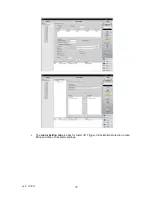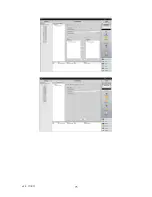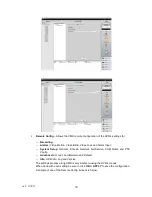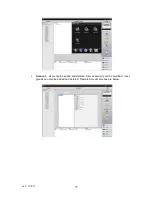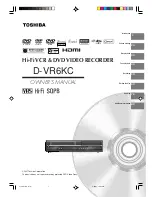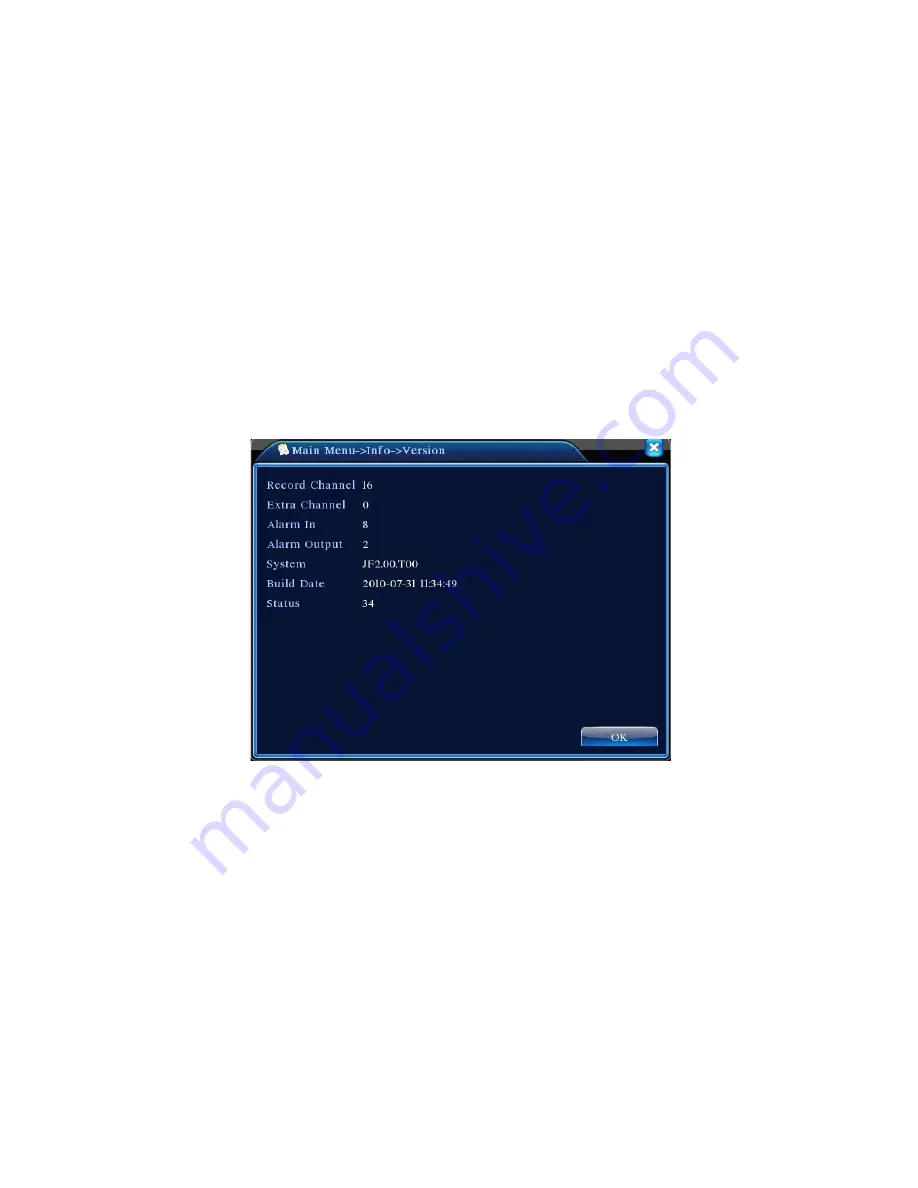
v2.0 11/8/11
60
a.
TYPE
– Use the drop-down menu to select the specific message type or select ALL for all
message types.
b.
START TIME
and
END TIME
– If searching for log messages associated with a specific
date and time period use the mouse cursor, left mouse button and soft keyboards to enter
the desired date and time.
c. Click the
SEARCH
button.
d.
NEXT PAGE
– If the list of log messages exceeds a page click the
NEXT PAGE
button.
e.
REMOVE
– To delete all log messages click the
REMOVE
button.
Edition Information
Hardware and software version numbers, build date and serial number can be viewed by going
from
Main Menu
, clicking the
System Information
icon followed by the
Edition Information
icon.
Summary of Contents for ST-DVR8716BG
Page 1: ...v2 0 11 8 11 1 USER MANUAL ST DVR8716BG 16 Channel Digital Video Recorder ...
Page 73: ...v2 0 11 8 11 73 ...
Page 82: ...v2 0 11 8 11 82 f Double clicking on cameras on the list will display the camera channel ...
Page 90: ...v2 0 11 8 11 90 The About screen displays SNS version information ...
Page 92: ...v2 0 11 8 11 92 ...