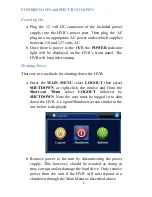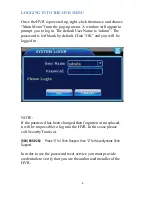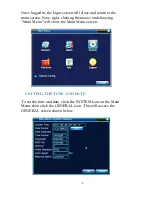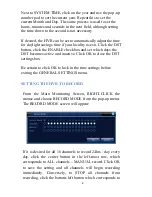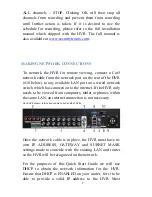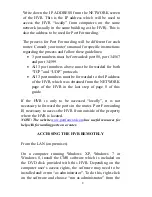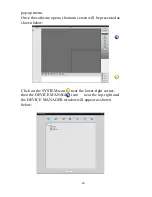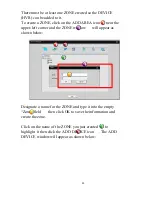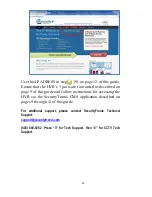13
to the main monitoring screen. The ZONE and DEVICE
(HVR) which were just added will be shown near the upper-
left corner of the screen:
DOUBLE-click on the name of the HVR (for this
example, it is named “Test”). The notification area of the
CMS software will display the message “Connect
Successful” and a list of the HVR’s cameras will appear in
the DEVICE column on the left, underneath the name of the
HVR . RIGHT-click on the name of the HVR and
from the pop-up menu choose the option “Connect all video
(Main Stream)”. After a few seconds, the video streams will
show in the preview panes in the center of the CMS software.