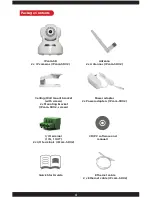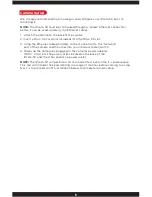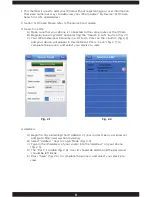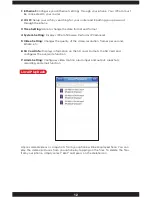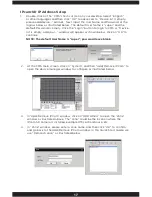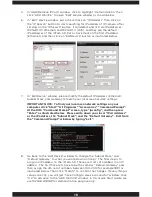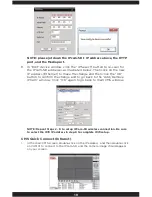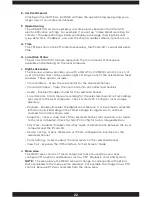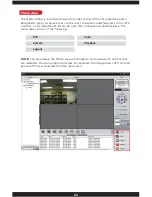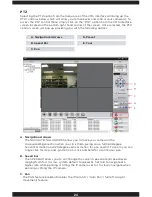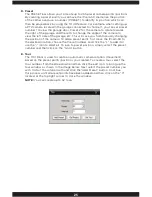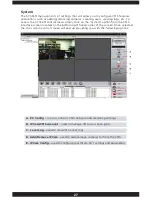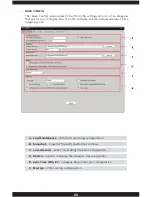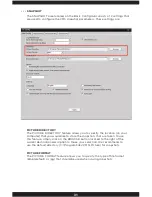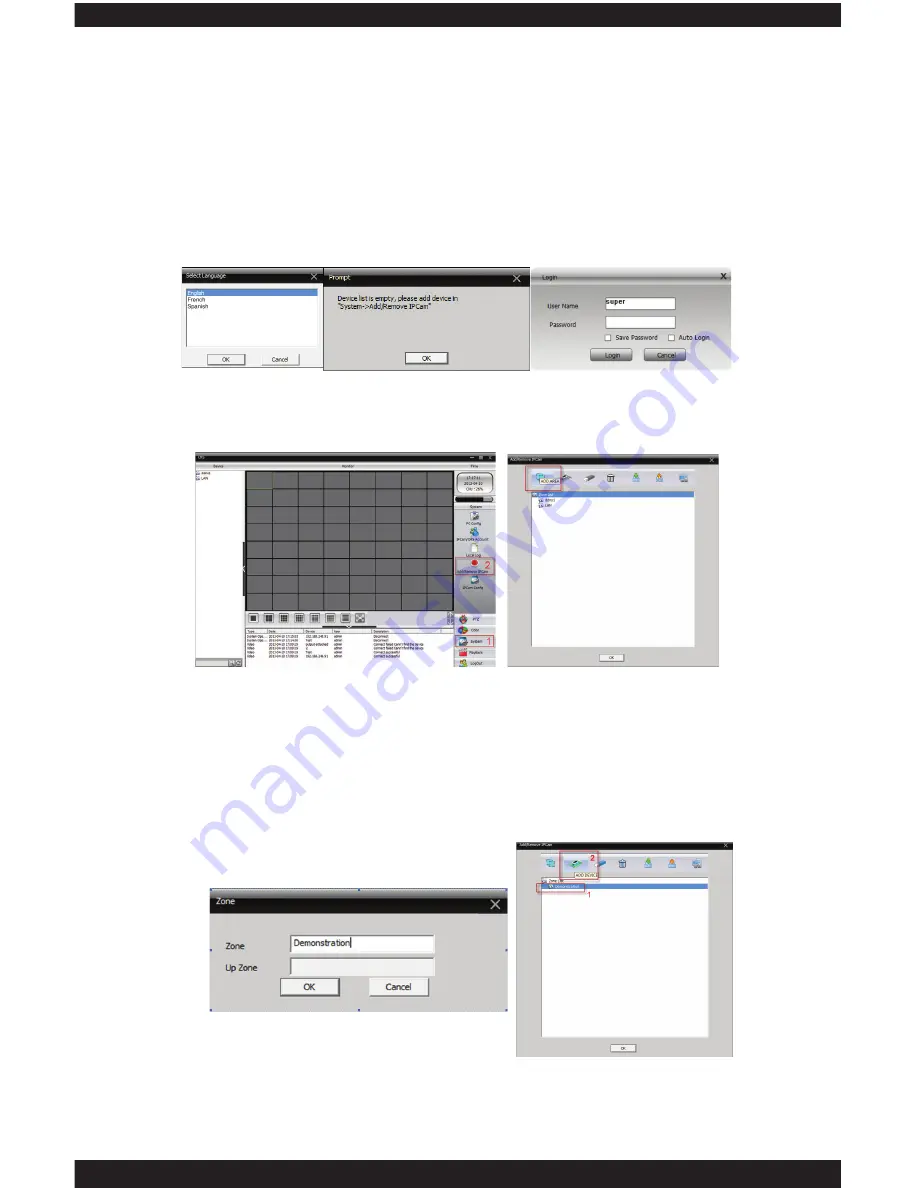
17
IPcam-SD IP Address Setup
1.
Double-click on the “CMS” short-cut icon on your desktop. Select “English”
or other languages and then click “OK” to advanced to “Device list is empty,
please add device...” prompt. Next, input the User Name and Password at the
login window as illustrated below. The default User Name is “super” and the
default Password is empty. Click the “Login” button to login to CMS. A “Device
list is empty, add your...” window will appear as shown below, click on “OK” to
continue.
NOTE: The default User Name is “super”, password leave blank.
2. At the CMS main screen, click on “System”, and then “Add/Remove IPCam” to
open the device manager window to configure as illustrated below.
3. In “Add/Remove IPCam” window, click on “ADD AREA” to open the “Zone”
window as illustrated above. The “zone” could be the location where the
IPcam-SD camera is installed, example Office, Warehouse, etc.
4. In “Zone” window, please enter a zone name, and then click “OK” to confirm
and go back to the Add/Remove IPCam window. In this Quick Start Guide, we
use “Demonstration” as illustrated below.
Summary of Contents for IPCAM-SD
Page 1: ...IPcam SD User s Manual WiFi Security Camera for Smartphone Tablet and Computer ...
Page 44: ...40 ...
Page 146: ...142 ...
Page 147: ......