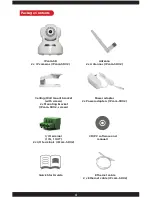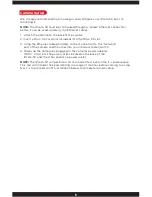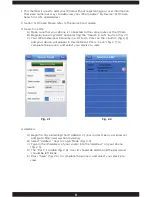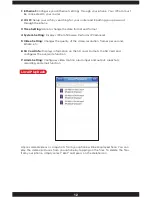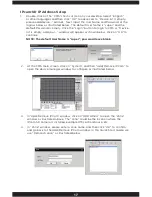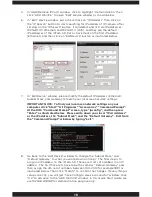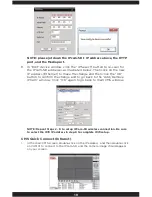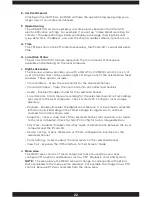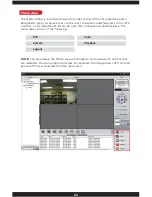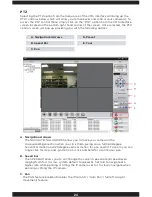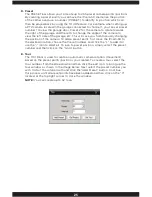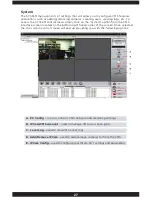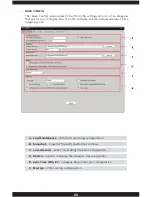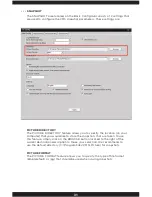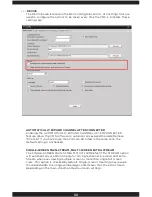18
5. In “Add/Remove IPCam” window, click to highlight “Demonstration” then
click “ADD DEVICE” to open “Edit” device window as shown below.
6. In “Edit” device window, put a check mark on “IP Address” then click on
the “IP Search” button to start searching for IP address of IP camera. After
clicking on the “IP Search” button, it will detect and list two IP addresses:
192.168.1.10 (Ethernet) and 192.168.1.11 (Wifi), and they are the default
IP addresses of the IPcam-SD. Put a check mark on the first IP address
(Ethernet), and then click on “EditDevice” button as illustrated below.
7. In “EditDevice” window, please modify the default IP Address (Ethernet),
Subnet Mask, and Gateway to match your local area network settings.
IMPORTANT NOTE: To find your local area network settings on your
computer click “Start” “All Programs” ”Accessories” ”Command Prompt”.
At the DOS “Command Prompt” screen, type “ipconfig”, and then press
“Enter” as illustrated below. Please write down your local “IPv4 Address”
or the IP address, the “Subnet Mask”, and the “Default Gateway”. Exit from
the “Command Prompt” window by typing “exit”.
8. Go back to the “EditDevice” window to change the “Subnet Mask” and
“Default Gateway” to what you wrote down on Step 7. The final step is to
assign an IP address to the IPcam-SD. There are 4 sets of numbers in an IP
address. The first three sets have to be the same as “Default Gateway” and
then assign the 4th set of numbers between 100~200 (for example 189) as
illustrated below. Then click “Modify” to confirm the changes. If everything is
setup correctly, you will get “Save Config to device successful” window, click
“OK” to advance to the “ADD DEVICE” window. In this Quick Start Guide, we
use 192.168.248.189 for demonstration purpose only.
Summary of Contents for IPCAM-SD
Page 1: ...IPcam SD User s Manual WiFi Security Camera for Smartphone Tablet and Computer ...
Page 44: ...40 ...
Page 146: ...142 ...
Page 147: ......