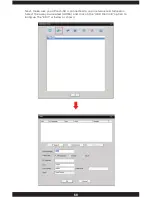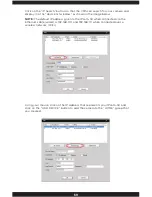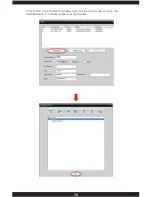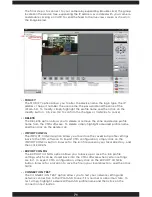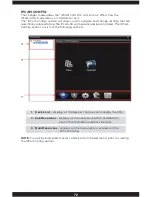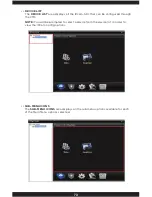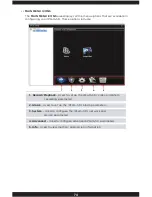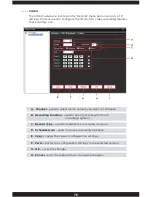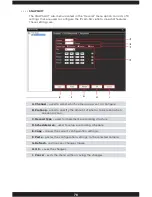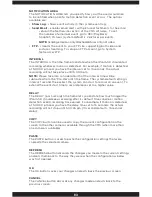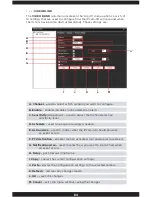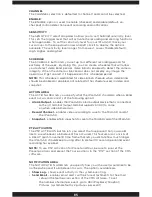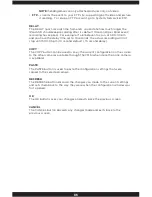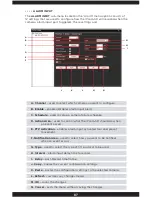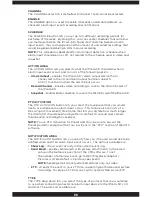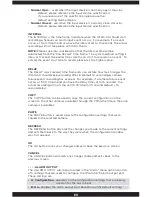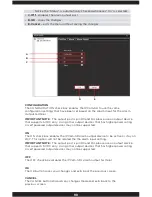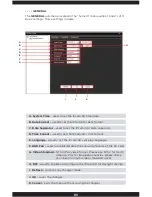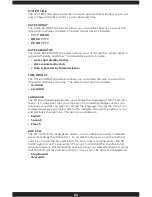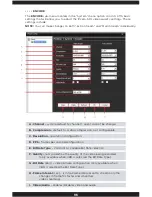82
CHANNEL
The CHANNEL selection is defaulted to channel 1 and cannot be selected.
ENABLE
The ENABLE option is used to enable (checked) and disable (default, un-
checked) motion detection event recording and notifications.
SENSITIVITY
The SENSITIVITY select drop down allows you to set the motion detection
sensitivity level. This sets the motion sensitivity level for motion detection
which controls all recording and alerting functions when applicable. To set the
sensitivity level for your IPcam-SD, move your cursor over to the drop down
arrow and left click it to display the options available. The sensitivity level
ranges from Lowest, Lower, Middle (default), High, Higher, and Highest.
AREA DETECT
The AREA DETECT position button allows you to set the area masking for
motion detection. Simply use the left mouse click and hold and then drag
diagonally up or down to select and de-select the masking areas. The area of
masking will displayed as light sky blue and the non masking area will show the
camera image. Click OK to confirm or CANCEL to cancel area detection setup.
NOTE:
Muliti location masking can be used within the camera image.
SCHEDULE
The SCHEDULE button lets you set up to 4 different recording periods for
each day of the week. By doing this, you can create schedules that will allow
you to schedule when the IPcam-SD should start and stop implementing
motion detection recording, thus saving space and the amount of unwanted
recordings that would be generated during a 24hr manual recording.
NOTE:
This schedule is dedicated for video motion detection schedule when
motion detection should be on or off, not related to the schedule used in video
and snapshot.
ACTION AREA
The ACTION AREA lets you specify what the IPcam-SD should do when a
motion detection event occurs and consists of the following option:
• Alarm Output
– enables the IPcam-SD’s alarm output device that is
connected to the I/O terminal (output terminal supports
5VDC) to come on when motion occurs.
• Record Channel
– enables video recording to save to the MicroSD card of
the IPcam-SD.
• Snapshot
- enables photo snapshots to save to the MicroSD card of the IPcam-SD..
PTZ ACTIVATION
The PTZ ACTIVAION button lets you select the tour/preset that you would
like to use when ever motion has been detected. This feature also consists of
a DELAY (post-movement) time frame that lets you dictate how much longer
the IPcam-SD should keep touring after its default 10 second (per motion
detection event) recording has expired.
NOTE:
To use PTZ Activation for Preset and Tour, be sure to pre-set the Preset
positions and preset the Tour positions in the “PTZ” section of the CMS software.
Summary of Contents for IPCAM-SD
Page 1: ...IPcam SD User s Manual WiFi Security Camera for Smartphone Tablet and Computer ...
Page 44: ...40 ...
Page 146: ...142 ...
Page 147: ......