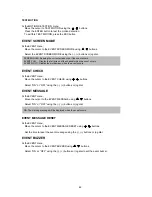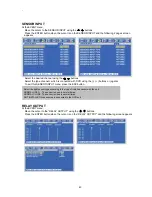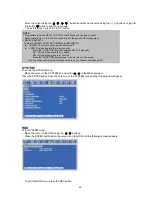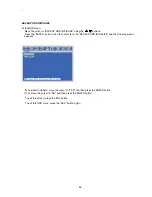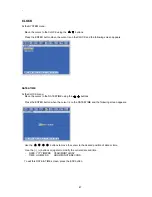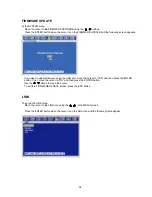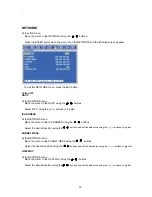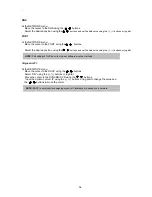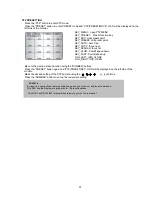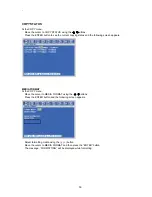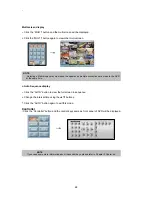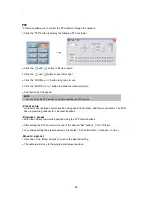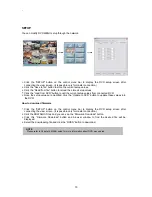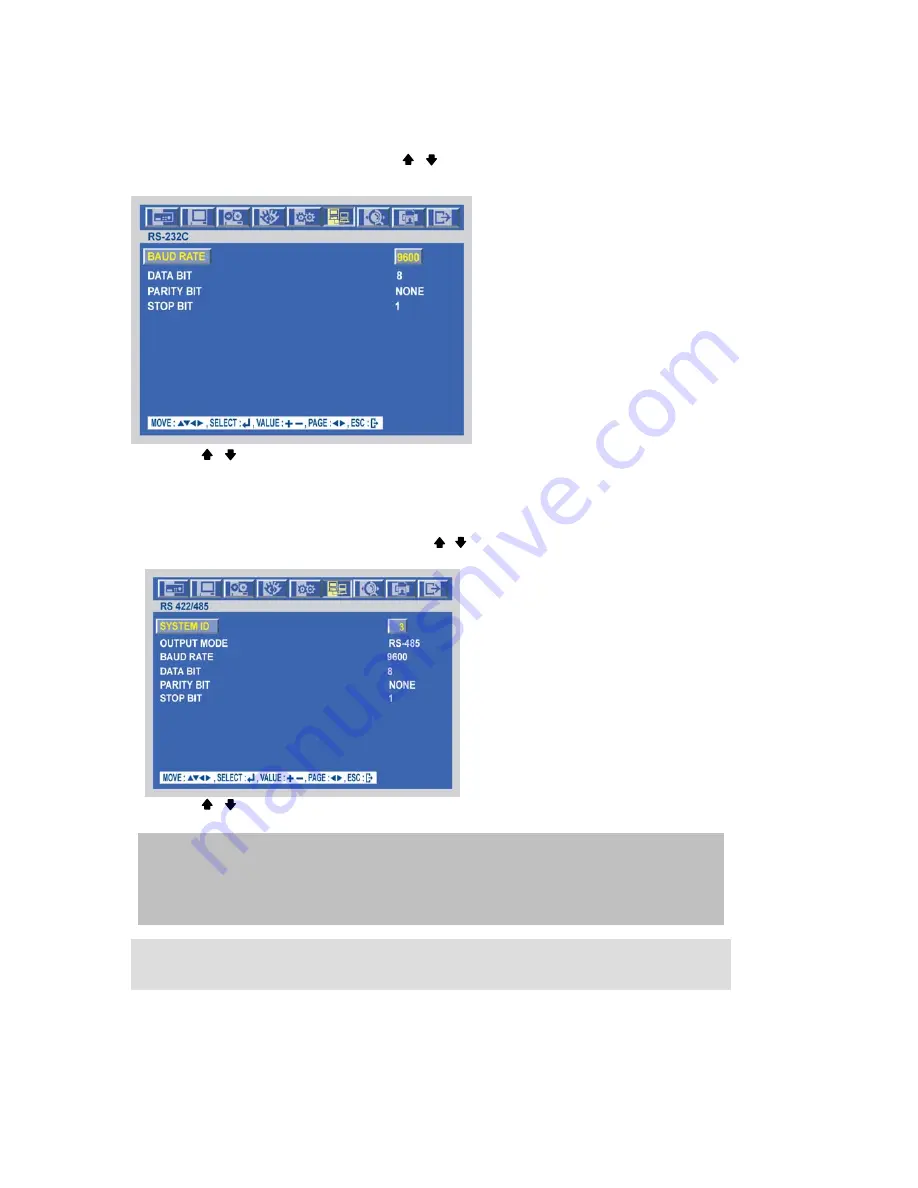
-
55
SPECIFICATION
RS 232C
At the LINK menu,
Move the cursor to the RS232 using the , buttons.
Press the ENTER button when the cursor is on the RS232 and the following screen appears.
Use the , buttons to choose the item and use the (-), (+) buttons or jog dial to set the data value.
To exit this RS232 menu, press the ESC button.
RS 422 / 485
At the LINK menu,
Move the cursor to the RS422/485 using the , buttons.
Press the ENTER button when the cursor is on the RS422/485 and the following screen appears.
Use the , buttons to choose the item and use the (-), (+) buttons or jog dial to set the data value.
To exit this RS422/485 menu, press the ESC button.
NOTE
BAUD RATE : Data transmission speed per second.
DATA BIT : Data transmission bit.
PARITY BIT : Data transmission error checking.
STOP BIT : Data transmission ending bit
# CAUTION:
Turn off the power not to damage this unit when you connect RS-232C connector.