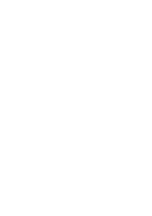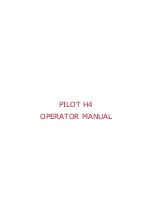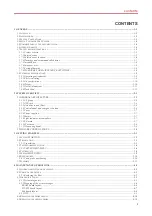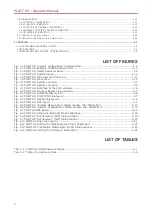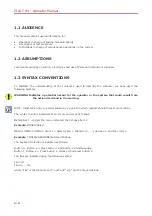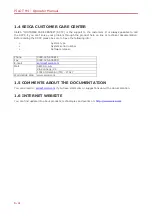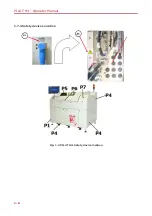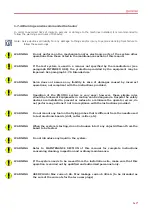Summary of Contents for PILOT H4
Page 1: ......
Page 2: ......
Page 3: ...PILOT H4 OPERATOR MANUAL ...
Page 38: ......
Page 44: ...PILOT H4 Operator Manual 4 6 SCAFP board layout Fig 4 1 PILOT H4 SCAFP Module layout ...
Page 45: ...maintenance operations 4 7 F32 P32 board layout Fig 4 2 PILOT H4 F32 P32 Module layout ...
Page 51: ...maintenance operations 4 13 Fig 4 5 PILOT H4 System Maintenance dialog window tab Calibration ...
Page 69: ......
Page 70: ......