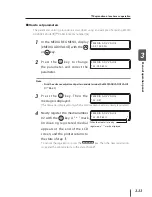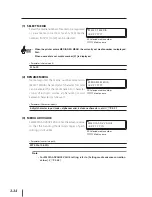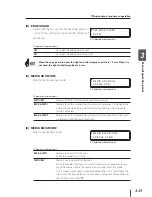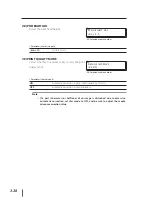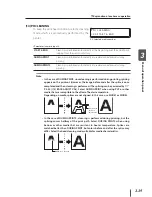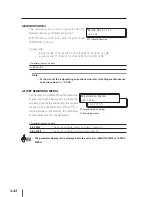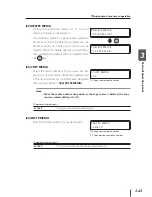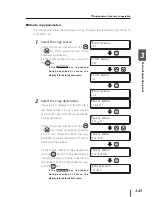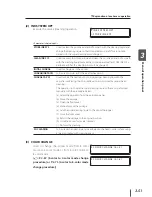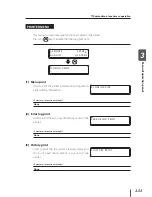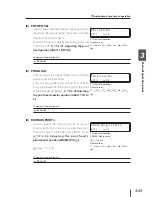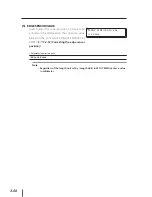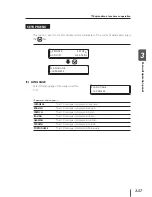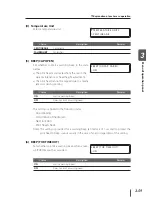3-44
COPY MEDIA, PASTE MEDIA
Select the copy source and copy destination and copy the media information. The
parameters to be copied are setting content of
(2)
to
(21)
in MEDIA REG MENU. To use
the function to copy the registered media information, the parameters for
[(23) COPY
MEDIA]
and
[(24) PASTE MEDIA]
must be entered. For details, refer to “How to copy
parameters” on the next page.