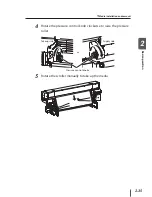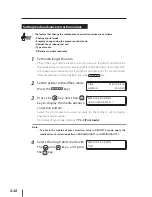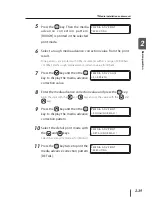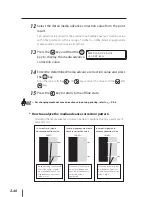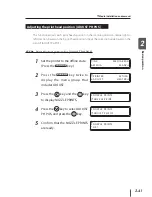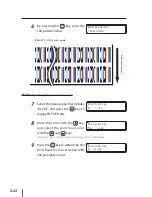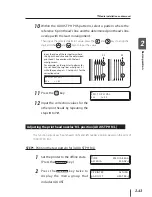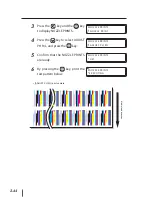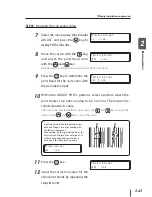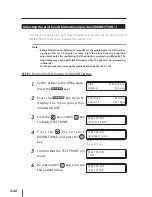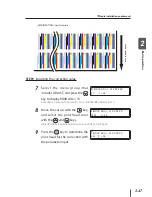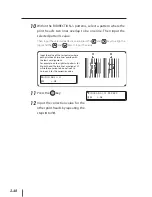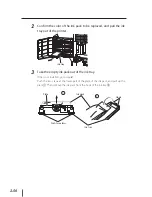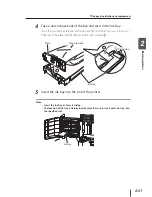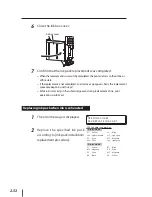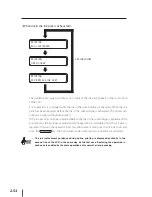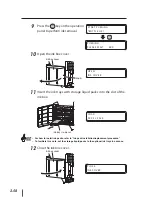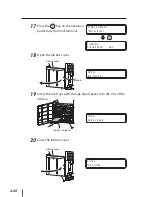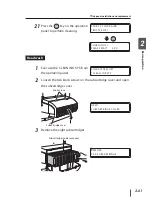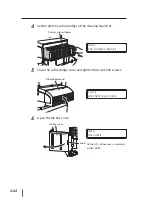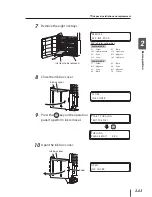2-49
2
Basic oper
a
tion
Ink pack installation and replacement
This section describes [Ink pack replacement procedure].
Replace ink pack in the following three cases.
When ink is exhausted
When no ink pack is installed
When changing print mode (8 colors/4 colors)
(Refer to the 8-color to 4-color mode change procedure and the 4-color to
8-color mode change procedure.)
When the ink pack is not recognized
When the ink charge from ink tray is not completed
Note
Do not remove ink tray in the following cases. Otherwise, ink may spill in the
printer depending on the printer state, which may result in a breakdown.
When the printer is not powered on due to power interruption or circuit breaker
off.
When an error other than ink end error has occurred
Do not touch the contacts in the plate of the ink pack.
–
•
•
–
Ink pack installation/replacement procedure
1
Push the knob of the ink box cover to open the ink box.
Knob
Ink box cover
–
–
–
–
–