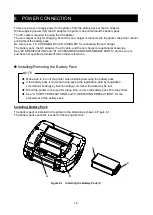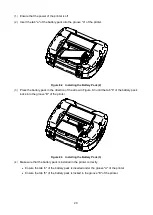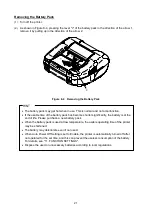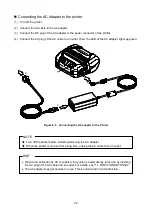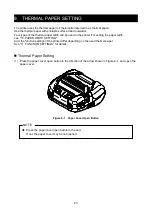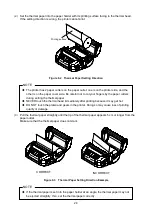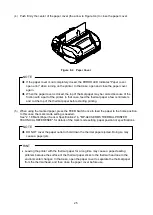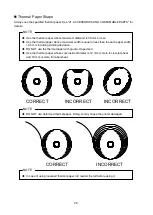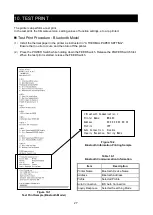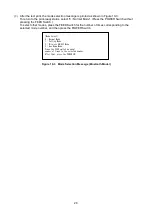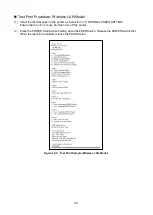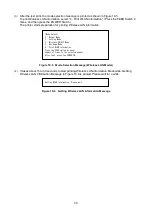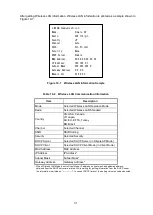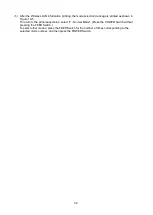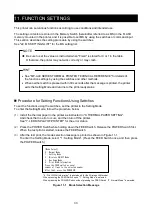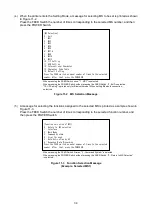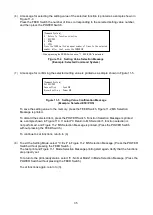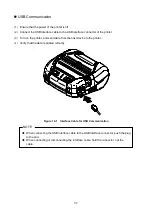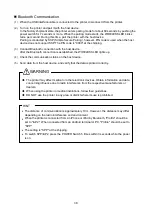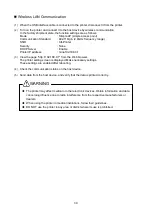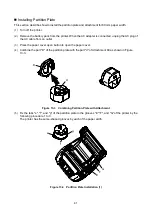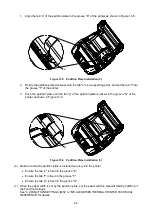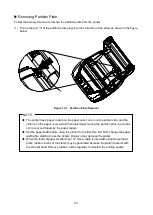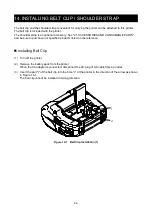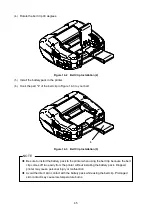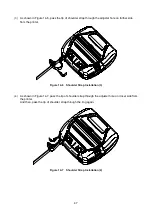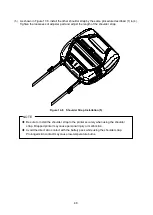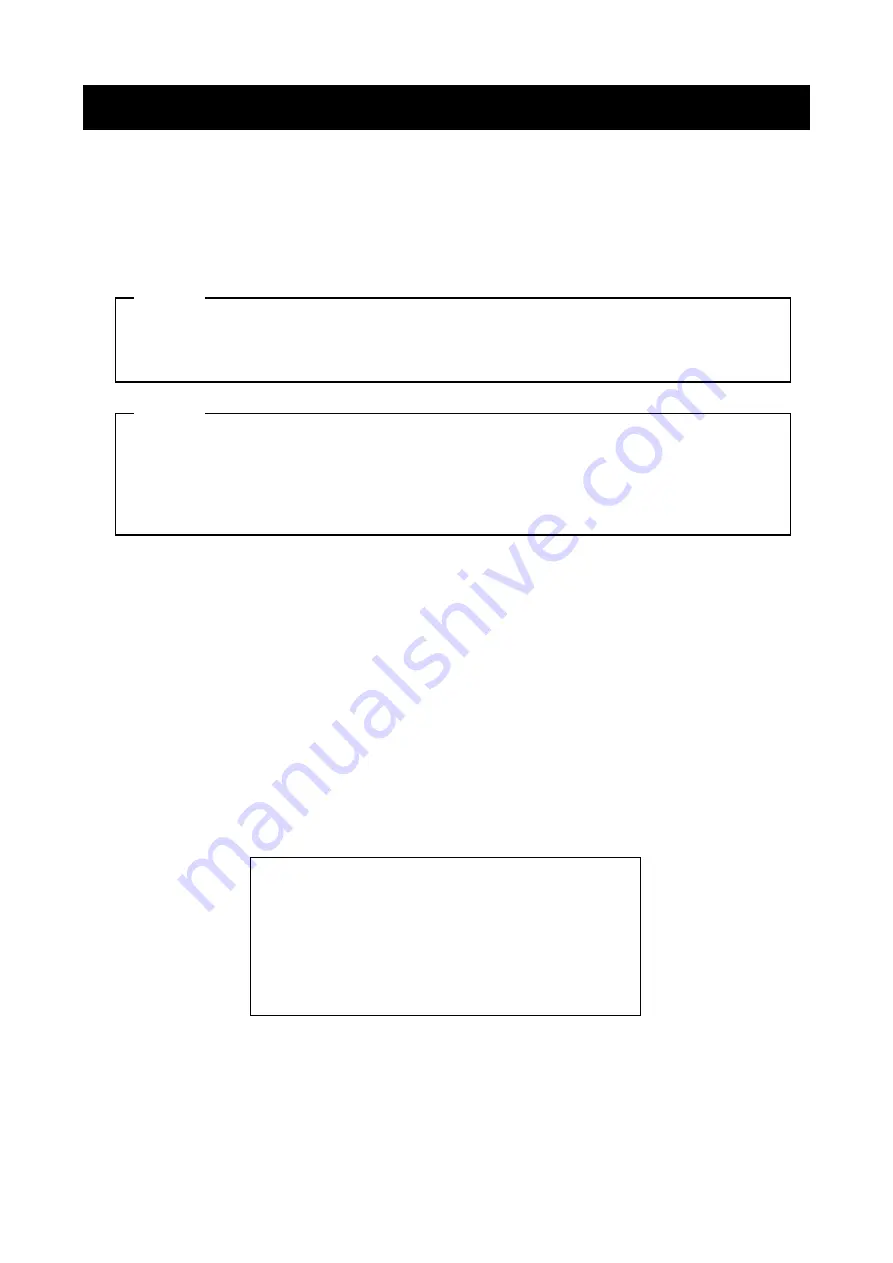
33
11. FUNCTION SETTINGS
This printer can set various functions according to use conditions and intended use.
The setting contents are stored in the Memory Switch (hereinafter referred to as MS) in the FLASH
memory mounted in the printer, and it is possible to set MS by using the switches or command input.
This section describes the setting procedure by using the switches.
See "22. MS SETTINGS LIST" for the MS setting list.
NOTE
◆
Be sure to set the value as instructed when "Fixed" is stated for 0 or 1 in the table.
Otherwise, the printer may not work correctly or may crash.
HINT
•
See "MP-A40 SERIES THERMAL PRINTER TECHNICAL REFERENCE" for details of
the function settings by using the switches and other methods.
•
When neither switch is pressed within 30 seconds after the message is printed, the printer
exits the Setting Mode and returns to the print-ready status.
Procedure for Setting Functions Using Switches
To set the functions using the switches, set the printer in the Setting Mode.
To enter the Setting Mode, follow the procedure below.
(1)
Install the thermal paper in the printer as instructed in "9. THERMAL PAPER SETTING".
And check that no error occurs, and then turn off the printer.
See "7. LED DISPLAY OF PRINTER" for the error status.
(2)
Press the POWER Switch while holding down the FEED Switch. Release the POWER Switch first.
When the test print is started, release the FEED Switch.
(3)
After the test print, the mode selection message is printed as shown in Figure 11-1.
To enter the Setting Mode, select "1 : Setting Mode". (Press the FEED Switch once, and then press
the POWER Switch.)
・
"4 : Print WLAN Information" is printed only for the Wireless LAN model.
・
When pressing the FEED Switch once, "1 : Setting Mode" is selected.
・
When pressing the POWER Switch without pressing the FEED Switch, "0 : Normal Mode" is selected.
Figure 11-1 Mode Selection Message
[Mode Select]
0 : Normal Mode
1 : Setting Mode
2 : Wireless ON/OFF Mode
3 : Hex Dump Mode
4 : Print WLAN Information
Press the FEED switch an equal
number of times to the selected number.
After that, press the POWER SW.