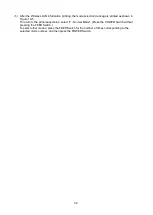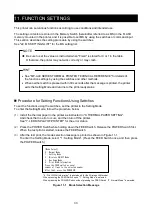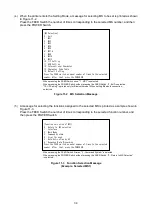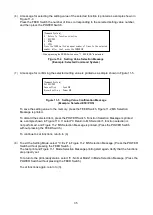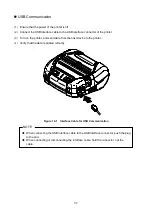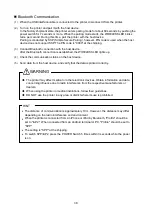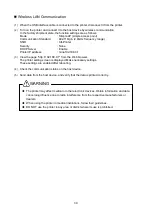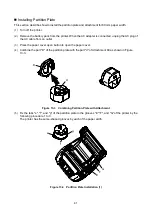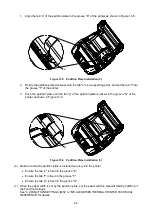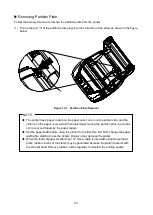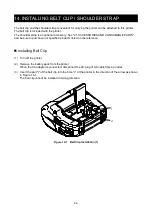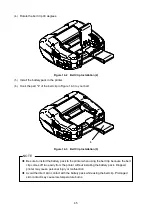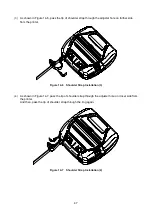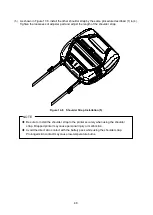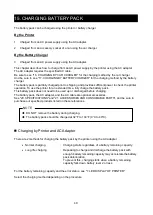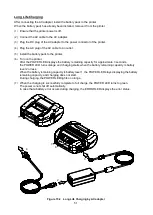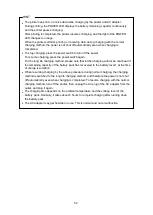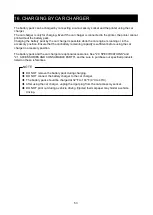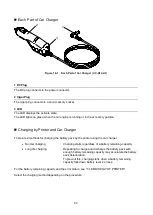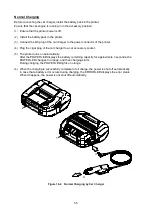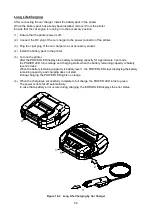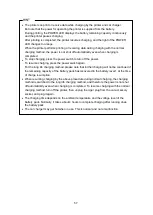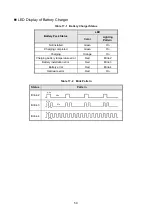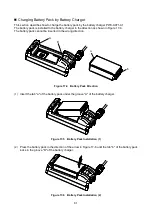46
Installing Shoulder Strap
(1)
Pass the tip of shoulder strap through the installation hole of the printer as shown in Figure 14-4.
Loosen the shoulder strap at the adjuster part.
Figure 14-4 Shoulder Strap Installation (1)
(2)
Pass the tip of folded shoulder strap through the ring as shown in Figure 14-5.
Figure 14-5 Shoulder Strap Installation (2)