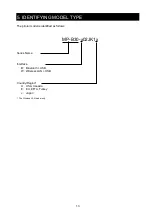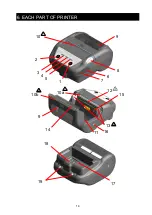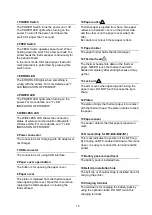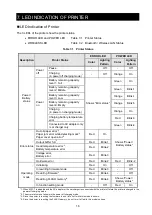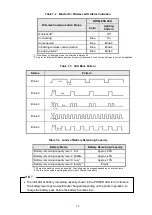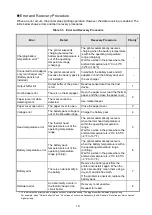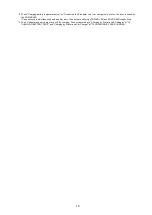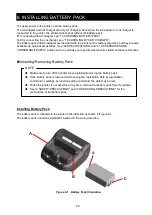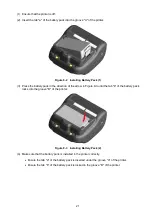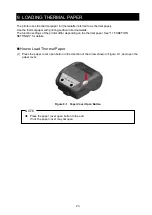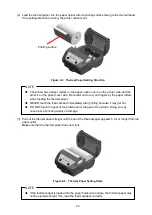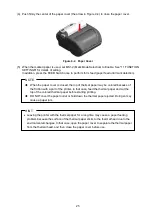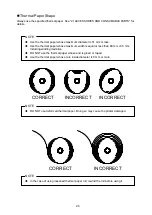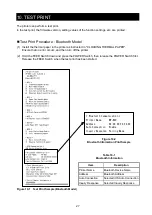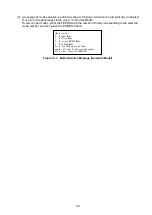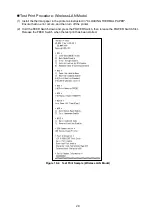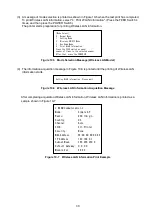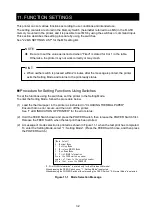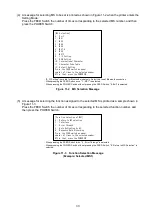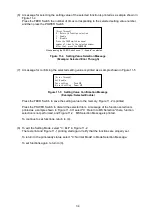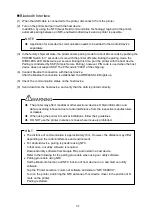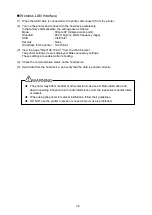23
9. LOADING THERMAL PAPER
The printer uses the thermal paper roll (hereinafter referred to as thermal paper).
Use the thermal paper with printing surface rolled outwards.
The function settings of the printer differ depending on the thermal paper. See "11 FUNCTION
SETTINGS" for details.
How to Load Thermal Paper
(1) Press the paper cover open button in the direction of the arrow shown in Figure 9-1, and open the
paper cover.
Figure 9-1 Paper Cover Open Button
NOTE
◆
Press the paper cover open button to the end.
If not, the paper cover may not open.