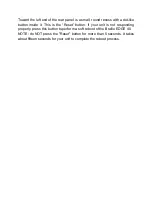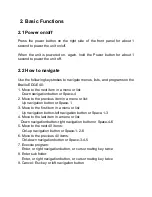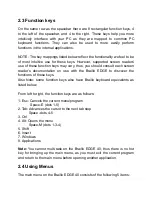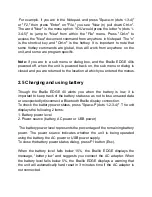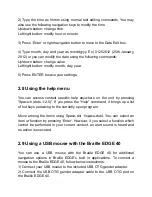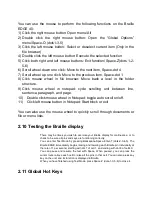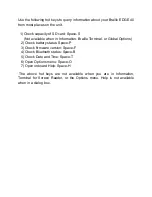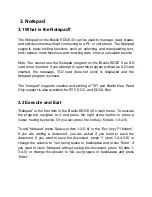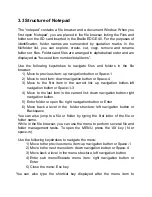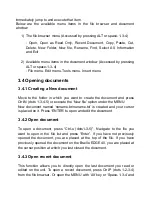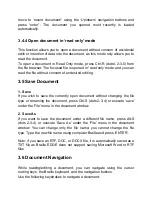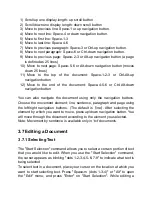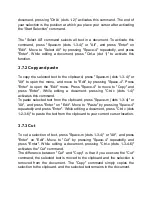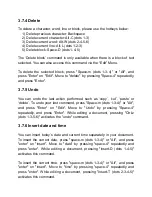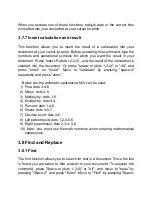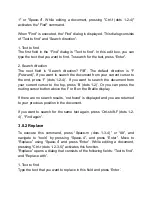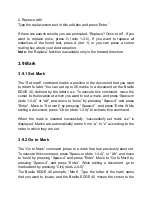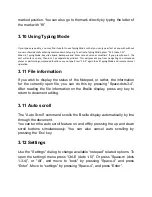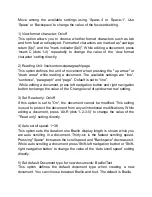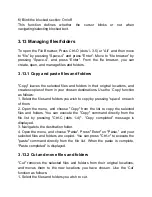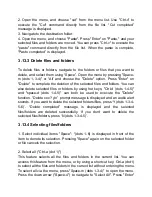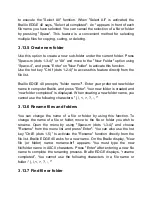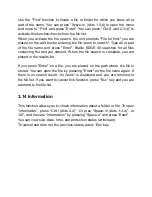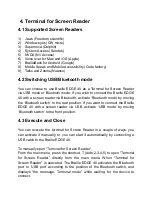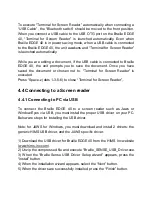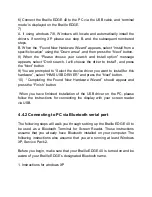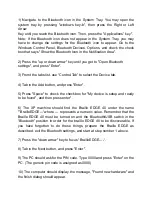1) Scroll up one display length: up scroll button
2) Scroll down one display length: down scroll button
3) Move to previous line: Space-1 or up navigation button.
4) Move to next line: Space-4 or down navigation button.
5) Move to first line: Space-1-3
6) Move to last line: Space-4-6
7) Move to previous paragraph: Space-3 or Ctrl-up navigation button.
8) Move to next paragraph: Space-6 or Ctrl-down navigation button.
9) Move to previous page: Space-2-3 or Alt-up navigation button (a page
is defined as 25 lines)
10) Move to next page: Space-5-6 or Alt-down navigation button (moves
down 25 lines)
11) Move to the top of the document: Space-1-2-3 or Ctrl-Alt-up
navigation button
12) Move to the end of the document: Space-4-5-6 or Ctrl-Alt-down
navigation button
You can also navigate the document using only the navigation buttons.
Choose the movement element; line, sentence, paragraph and page using
the left/right navigation buttons. (The default is
‘line’). After selecting the
element by which you want to move, press up/down navigation button. You
will move through the document according to the element you selected.
Note: Movement by sentence is available only in ‘txt’ documents.
3.7 Editing a Document
3.7.1 Selecting Text
The "Start Selection" command allows you to select a certain portion of text
that you would like to edit. When you use the "Start Selection" command,
the cursor appears as blinking "dots 1-2-3-4-5-6-7-8" to indicate what text is
being selected.
To select text in a document, place your cursor on the location at which you
want to start selecting text. Press "Space-m (dots 1-3-4)" or "Alt" to open
the "Edit" menu, and press "Enter" on "Start Selection". While editing a