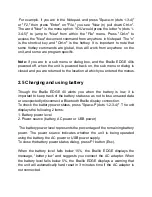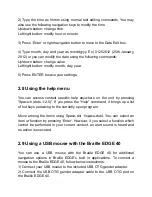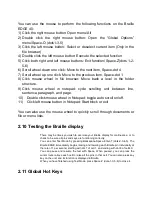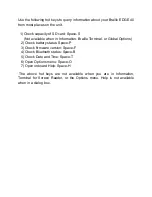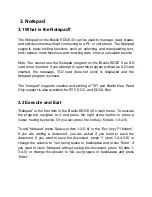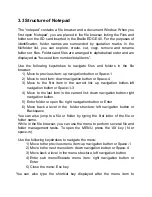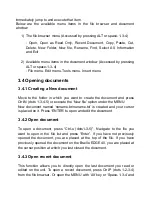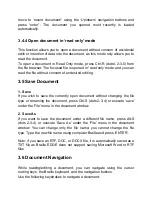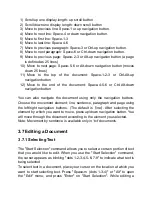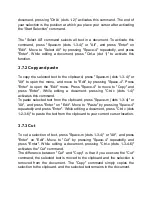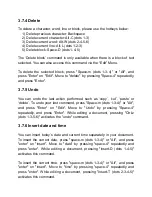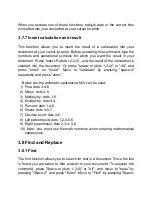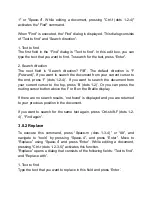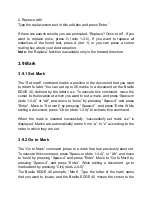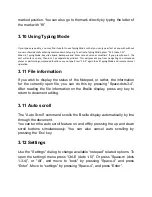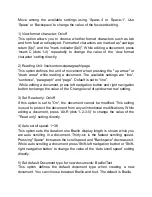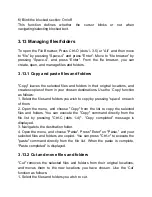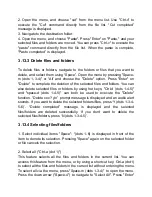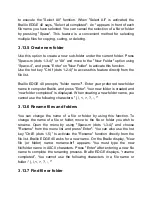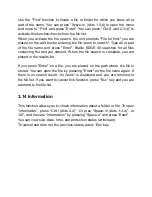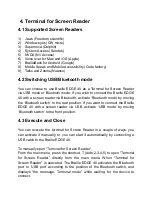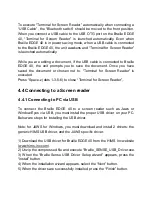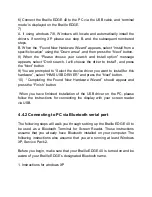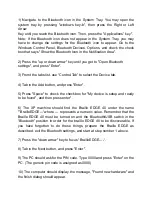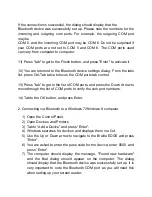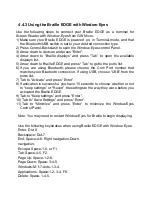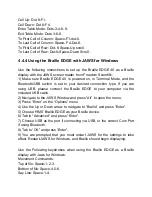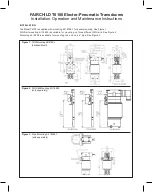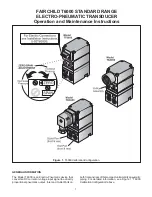1" or "Space-4". While editing a document, pressing "Ctrl-f (dots 1-2-4)"
activates the "Find" command.
When "Find” is executed, the “Find” dialog is displayed. This dialog consists
of “Text to find” and “Search direction”.
1. Text to find
The first field in the “Find” dialog is “Text to find”. In this edit box, you can
type the text that you want to find. To search for the text, press “Enter”.
2. Search direction
The next field is “Search direction? F/B”. The default direction is “F
(Forward)
”. If you want to search the document from your current cursor to
the end, press
‘F (dots 1-2-4)’. If you want to search the document from
your current cursor to the top, press
‘B (dots 1-2)’. Or you can press the
routing cursor button above the F or B on the Braille display.
If there are no search results,
‘not found’ is displayed and you are returned
to your previous position in the document.
If you want to search for the same text again, press
‘Ctrl-shift-F (dots 1-2-
4)
’, “Find again”.
3.8.2 Replace
To execute this command, press “Space-m (dots 1-3-4)” or “Alt”, and
navigate to “tools” by pressing “Space-4”, and press “Enter”. Move to
“Replace” using “Space-4” and press “Enter”. While editing a document,
pressing “Ctrl-r (dots 1-2-3-5)” activates this function.
“Replace” opens a dialog that consists of the following fields: “Text to find”,
and “Replace with”.
1. Text to find
Type the text that you want to replace in this field and press ‘Enter’.