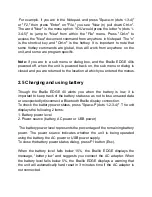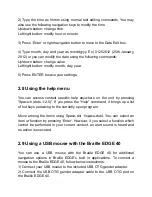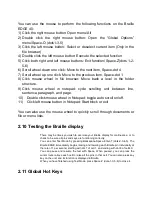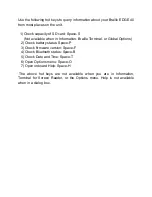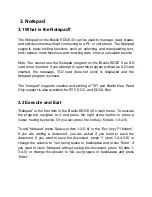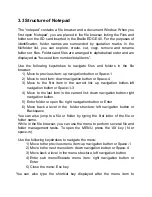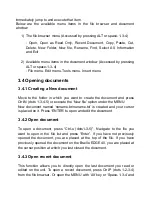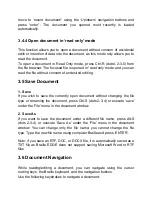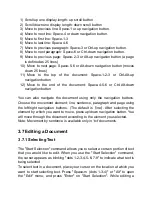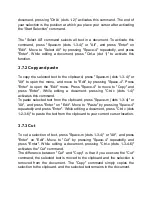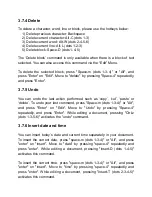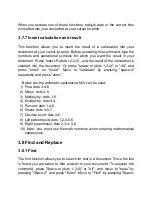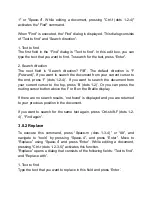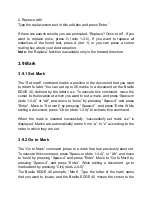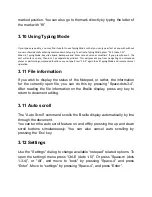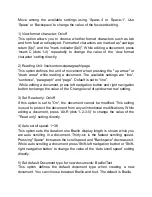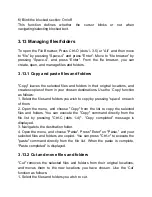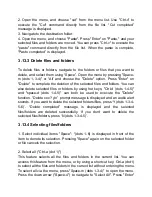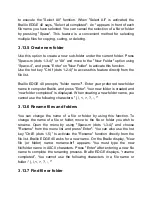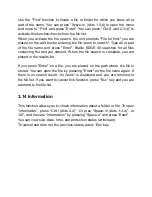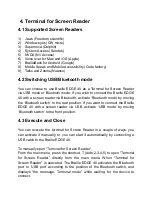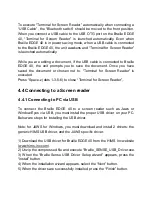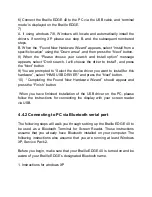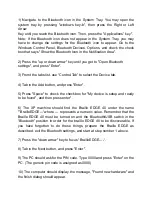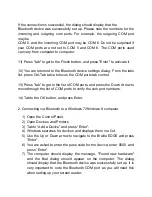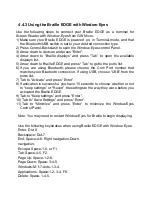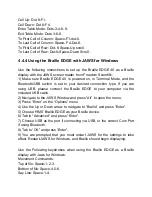2. Replace with
Type the replacement text in this edit box and press
‘Enter’.
If there are search results,
you are prompted, “Replace? Once or all”. If you
want to replace once, press O (dots 1-3-5). If you want to replace all
instances of the found text, press A (dot 1), or you can press a cursor
routing key above your desired option.
Note:
the ‘Replace’ function is available only in the forward direction.
3.9 Mark
3.9.1 Set Mark
The “Set mark” command marks a position in the document that you want
to return to later. You can set up to 26 marks in a document on the Braille
EDGE 40, defined by the letters a-z. To execute this command, move the
cursor to the location at which you want to set a mark, and press “Space-m
(dots 1-3-
4)” or “Alt”, and move to “tools” by pressing “Space-4” and press
“Enter”. Move to “Set mark” by pressing “Space-4”, and press “Enter. While
editing a document, press “Ctrl-m (dots 1-3-4)” to activate this command.
When the mark is inserted successfully,
“successfully set mark a-z” is
displayed. Marks are automatically name from
“a” to “z” according to the
order in which they are set.
3.9.2 Go to Mark
The “Go to Mark” command jumps to a mark that has previously been set.
To execute this command, press “Space-m (dots 1-3-4)”, or “Alt”, and move
to “tools” by pressing “Space-4” and press “Enter”. Move to “Go to Mark” by
pressing “Space-4”, and press “Enter”. While editing a document, go to
marked text by pressing “Ctrl-j (dots 2-4-5)”.
The Braille EDGE 40
prompts, “Mark”. Type the letter of the mark name
that you want to locate, and the Braille EDGE 40 moves the cursor to the