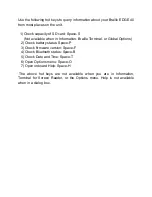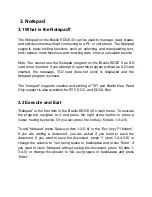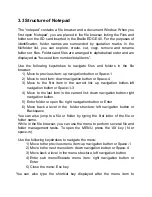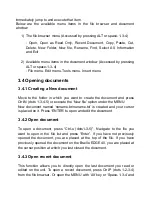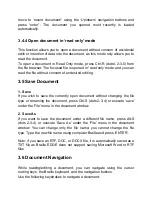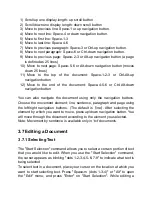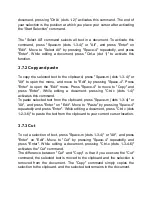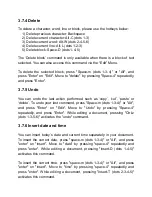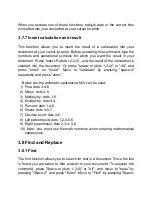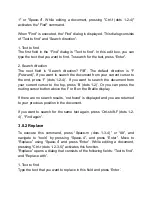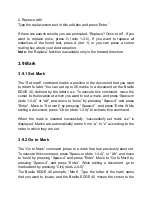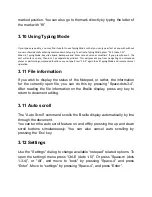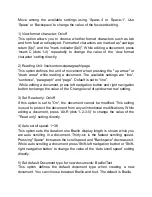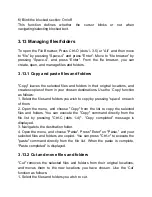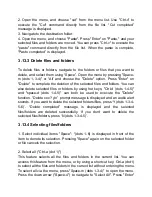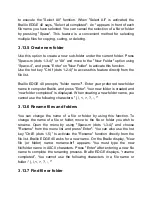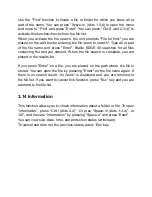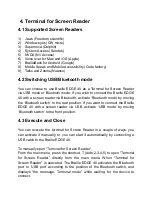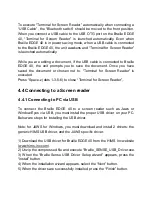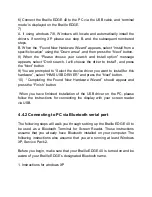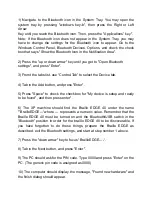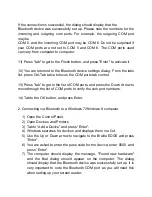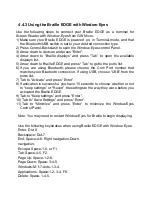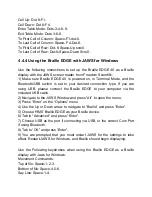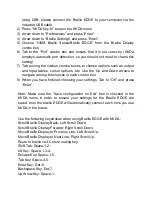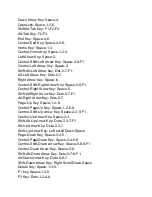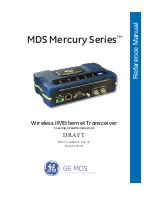2. Open the menu, and choose "cut" from the menu list. Use "Ctrl-x" to
execute the "Cut" command directly from the file list. “Cut completed”
message is displayed.
3. Navigate to the destination folder.
4. Open the menu, and choose "Paste". Press "Enter" on "Paste," and your
selected files and folders are moved. You can press "Ctrl-v" to execute the
"paste" command directly from the file list. When the paste is complete,
“Paste completed” is displayed.
3.13.3 Delete files and folders
To delete files or folders, navigate to the folders or files that you want to
delete, and select them using “Space”. Open the menu by pressing "Space-
m (dots 1-3-4)" or
“Alt’ and choose the "Delete" option. Press "Enter" on
"Delete" to complete the deletion of the selected files and folders. You can
also delete selected files or folders by using hot keys; "Ctrl-d (dots 1-4-5)"
and "space-d (dots 1-4-5)" can both be used to execute the "Delete"
function. “Delete xxx? y/n” prompt message is displayed and an audio alert
sounds. If you want to delete the selected folders/files, press
‘Y (dots 1-3-4-
5-6)
’. “Delete completed” message is displayed and the selected
files/folders are deleted successfully. If you don
’t want to delete the
selected files/folders, press
‘N (dots 1-3-4-5)’.
3.13.4 Selecting files/folders
1. Select individual items "Space": *(dots 1-6) is displayed in front of the
item to denote its selection. Pressing "Space" again on the selected folder
or file cancels the selection.
2. Select all ("Ctrl-a (dot 1)")
This feature selects all the files and folders in the current list. You can
access this feature from the menu, or by using a shortcut key; Ctrl-a (dot1)
to select all the files and folders in the current list without entering the menu.
To select all via the menu, press "Space-m (dots 1-3-4)" to open the menu.
Press the down arrow ("Space-4") to navigate to "Select All". Press "Enter"