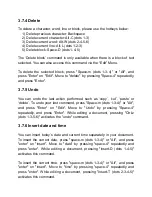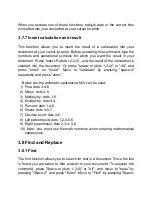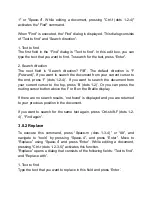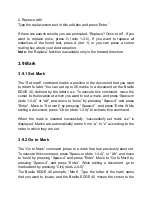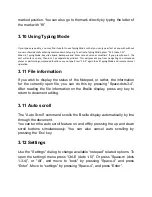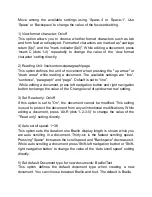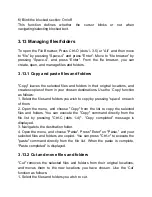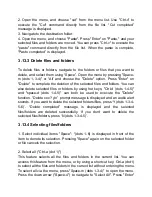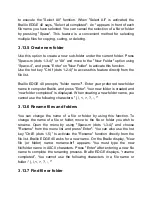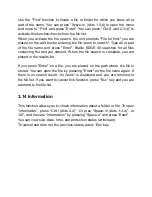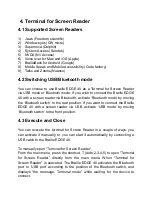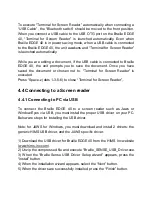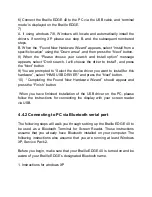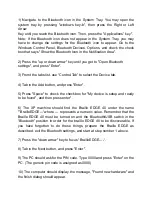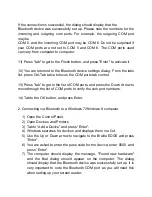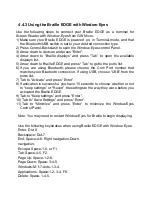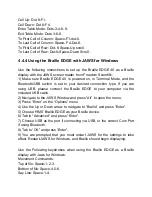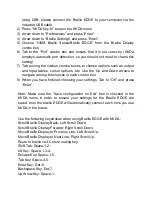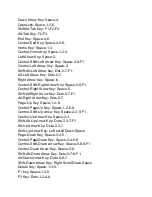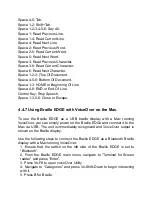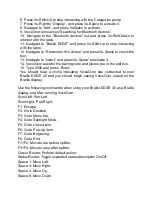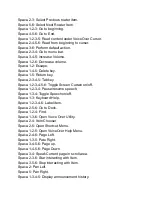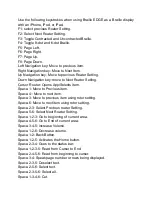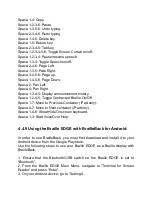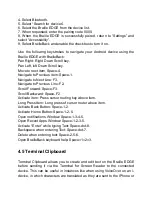If the connection is successful, the dialog should display that the
Bluetooth device was successfully set up. Please note the numbers for the
incoming and outgoing com ports. For example, the outgoing COM port
may be
COM 5, and the incoming COM port may be COM 6. Do not be surprised if
your COM ports are not set to COM 5 and COM 6. The COM ports used
can vary from computer to computer.
11) Press "tab" to get to the Finish button, and press "Enter" to activate it.
12) You are returned to the Bluetooth device settings dialog. From the tabs
list, press Ctrl-Tab twice to focus the COM ports tab control.
13) Press "tab" to get to the list of COM ports, and press the Down Arrow to
move through the list of COM ports to verify the com port numbers.
14) Tab to the OK button, and press Enter.
2. Connecting via Bluetooth to a Windows 7/Windows 8 computer.
1) Open the Control Panel.
2) Open Devices and Printers
3)
Tab to “Add a Device” and press “Enter”.
4) Windows searches for devices and displays them in a list.
5) Use the Up or Down arrow to navigate to the Braille EDGE and press
“Enter”.
6) You are asked to enter the pass code for the device; enter 0000, and
press “Enter”.
7) The computer should display the message, "Found new hardware"
and the final dialog should appear on the computer. The dialog
should display that the Bluetooth device was successfully set up. It is
very important to note the Bluetooth COM port as you will need this
when setting up your screen reader.