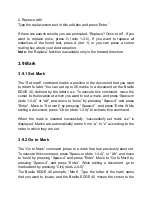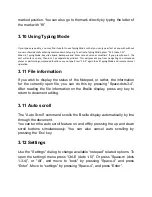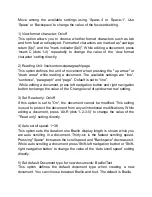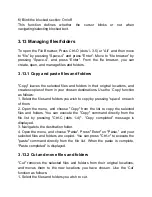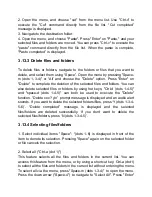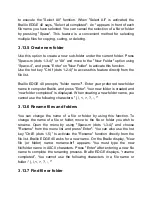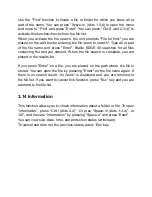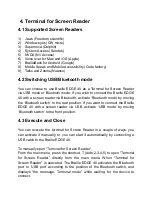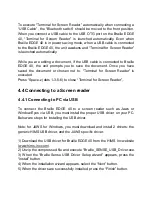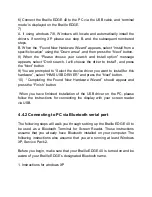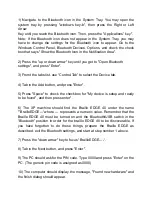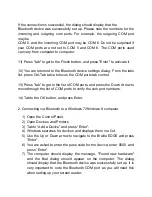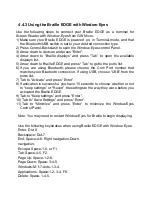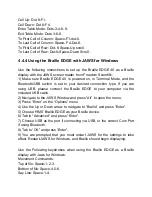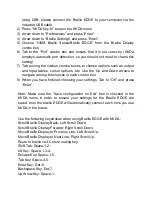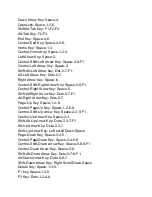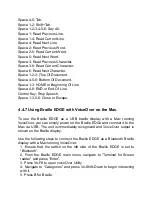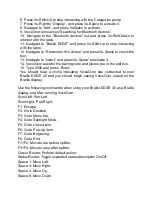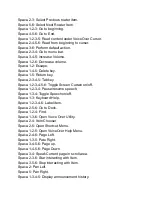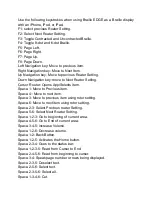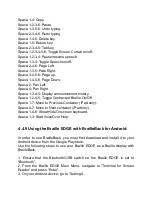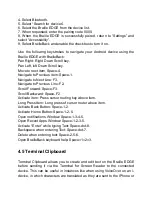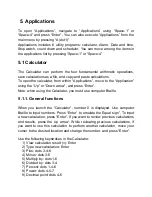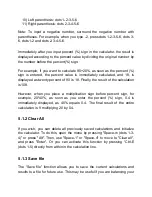Cell Up: Dot 8-F1.
Cell Down: Dot 8-F 4.
Enter Table Mode: Dots-3-4-6-8.
Exit Table Mode: Dots 3-6-8.
To First Cell of Column: Space-F1-dot-8.
To Last Cell of Column: Space-F 4-Dot-8.
To First Cell of Row: Dot-8-Space-Up scroll.
To Last Cell of Row: Dot-8-Space-Down Scroll.
4.4.4 Using the Braille EDGE with JAWS for Windows
Use the following instructions to set up the Braille EDGE 40 as a Braille
display with the JAWS screen reader from Freedom Scientific:
1) Make sure Braille EDGE 40 is powered on, in Terminal Mode, and the
Bluetooth/USB switch is set to your desired connection type. If you are
using USB, please connect the Braille EDGE to your computer via the
included USB cable.
2
) Navigate to the JAWS Window and press “Alt” to open the menu.
3
) Press “Enter” on the “Options” menu.
4) Us
e the Up or Down arrow to navigate to “Braille” and press “Enter”.
5) Choose HIMS Braille EDGE as your Braille device.
6) Tab to “Advanced” and press “Enter”.
7) Choose USB as the port if connecting via USB, or the correct Com Port
if using Bluetooth.
8) T
ab to “OK” and press “Enter”.
9) You are prompted that you must restart JAWS for the settings to take
effect. Restart JAWS for Windows, and Braille should begin displaying.
Use the Following keystrokes when using the Braille EDGE as a Braille
display with Jaws for Windows:
Movement Commands:
Top of file: Space-1-2-3.
Bottom of file: Space-4-5-6.
Say Line: Space-1-4.