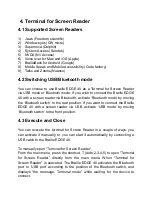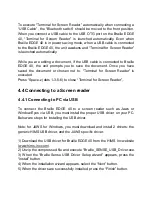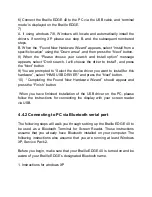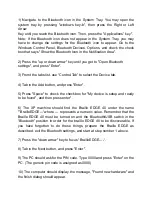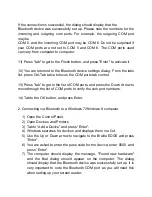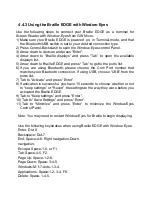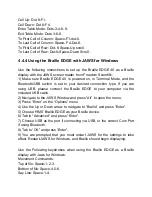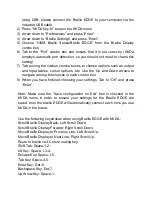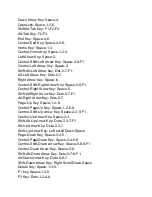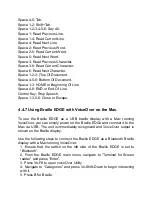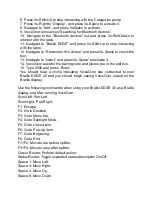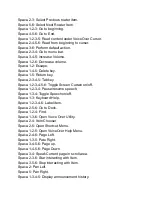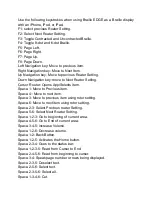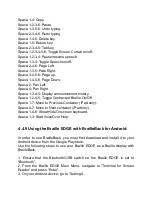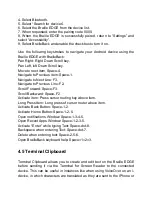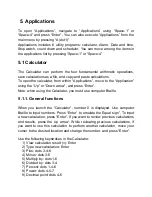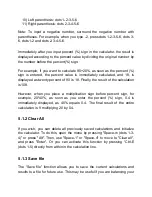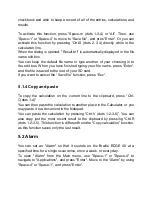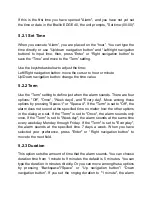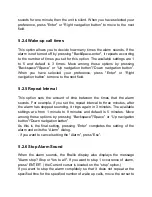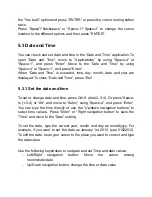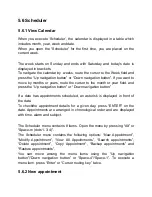6. Press Vo-Shift-Up to stop interacting with the Categories group.
7. Press Vo-
Right to “Display”, and press Vo-Space to activate it.
8.
Navigate to “Add”, and press VoSpace to activate.
9.
VoiceOver announces “Searching for Bluetooth devices”.
10.
Navigate to the “Bluetooth devices” list and press Vo-Shift-Down to
interact with the table.
11.
Navigate to “Braille EDGE” and press Vo-Shift-Up to stop interacting
with the table.
12.
Navigate to “Remember this device” and press Vo-Space to check the
box.
13.
Navigate to “select” and press Vo-Space” toactivate it.
14. VoiceOver asks for the pairing code and places you in the edit box.
15.
Type 0000 and press “Enter”.
You should hear a chime indicating VoiceOver has connected to your
Braille EDGE 40 and you should begin seeing VoiceOver output on the
Braille display.
Use the following commands when using your Braille EDGE 40 as a Braille
display on a Mac running VoiceOver:
Scroll left: Pan Left.
Scroll right: Pan Right.
F1: Escape.
F2: Go to Desktop.
F3: Go to Menu bar.
F4: Go to Spotlight Menu.
F5: Go to Linked item.
F6: Go to Pop-Up item.
F7: Go to Beginning.
F8: Go to End.
F1+F2: Move to are before splitter.
F3+F4: Move to area after splitter.
Cursor Router: Perform default action.
Status Router: Toggle expanded status description On/Off.
Space-1: Move Left.
Space-4: Move Right.
Space-3: Move Up.
Space-6: Move Down.