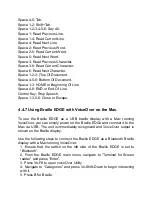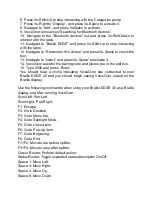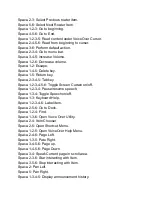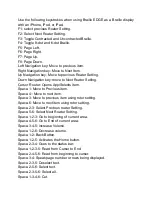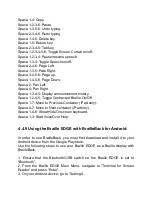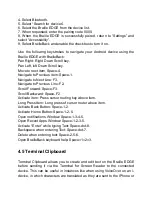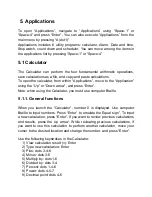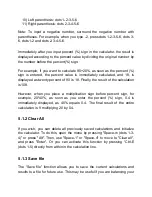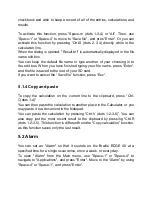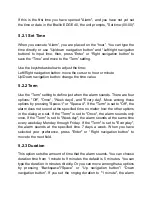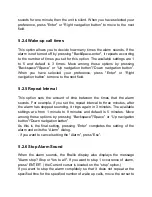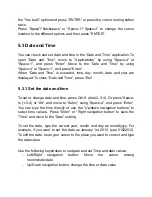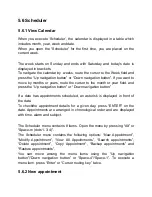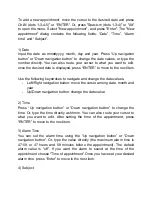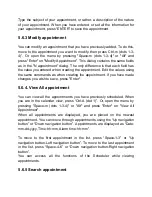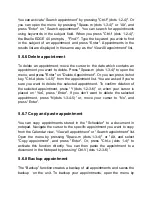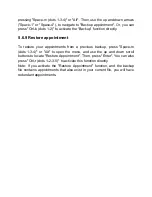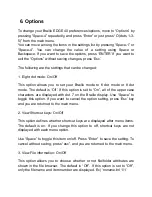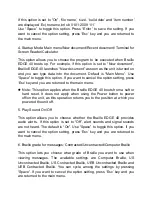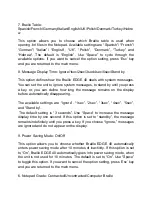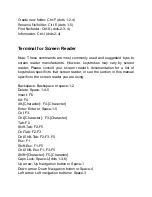the “Yes to all” option and press “ENTER” or press the cursor routing button
twice.
Press “Space”/”Backspace” or “Space-1”/“Space-4” to change the cursor
location to the different options and then press “ENTER”.
5.3 Date and Time
You can check and set date and time in the
“Date and Time” application. To
open
“Date and Time”, move to “Applications” by using “Space-4” or
“Space-1”, and press “Enter”. Move to the “Date and Time” by using
“Space-4” or “Space-1”, and press “Enter”.
When
“Date and Time” is executed, time, day, month, date and year are
displayed. To close
“Date and Time”, press “Esc”.
5.3.1 Set the date and time
To set or change date and time, press Ctrl-S (dots 2-3-4). Or press
“Space-
m (1-3-4) or
“Alt”, and move to “Set(s)” using “Space-4”, and press “Enter”.
You can type the time directly or use
the “Up/down navigation buttons” to
select time values., Press
“Enter” or “Right navigation button” to save the
“Time” and move to the “Date” setting.
To set the date, type the correct year, month and day as mmddyyyy. For
example, if you want to set the date as January 1st 2012, type 01022012.
To edit the date, route your cursor to the place you want to correct and type
the date value.
Use the following keystrokes to navigate and set Time and date values:
- Left/Right
navigation
button:
Move
the
cursor
among
hour/minute/date
- Up/Down navigation button: change the time or date value