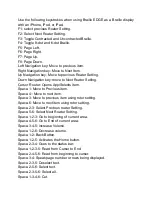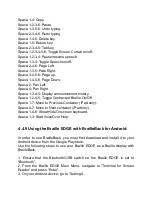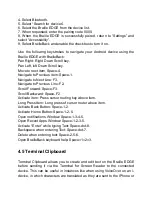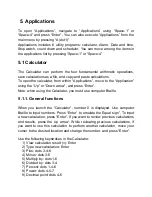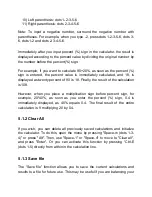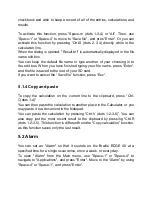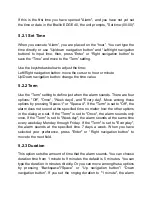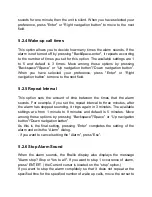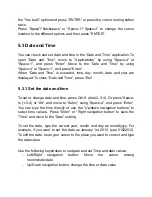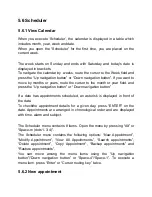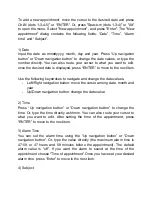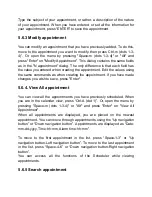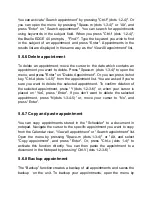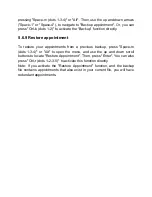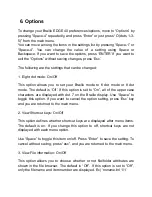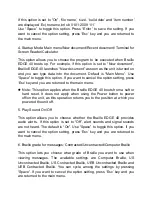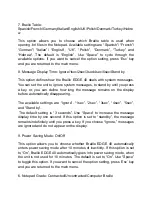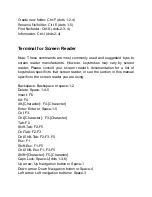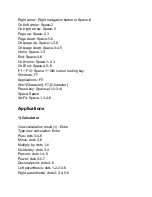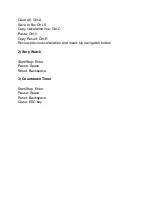Type the subject of your appointment, or rather, a description of the nature
of your appointment. When you have entered or set all the information for
your appointment, p
ress “ENTER” to save the appointment.
5.6.3 Modify appointment
You can modify an appointment that you have previously added. To do this,
move to the appointment you want to modify. then press Ctrl-m (dots 1-3-
4)”. Or, open the menu by pressing "Space-m (dots 1-3-4)" or "Alt" and
press "Enter" on "Modify Appointment". This dialog contains the same fields
as in the "N appointment" dialog. The only difference is that each field has
the value you entered when creating the appointment. Edit the values using
the same commands as when creating the appointment. If you have made
changes you wish to save, press "Enter".
5.6.4. View All appointment
You can view all the appointments you have previously scheduled. When
you are in the calendar view, press
“Ctrl-A (dot 1)”. Or, open the menu by
pressing "Space-m (dots 1-3-4)" or "Alt" and press "Enter" on "View All
Appointment".
When all appointments are displayed, you are placed on the newest
appointment. You can move through appointments
using the “Up navigation
button
” or “Down navigation button”. Appointments are displayed as “Date:
mm-dd-yyyy, Time:hh:mm, Alarm time
:hh:mm”.
To move to the first appointment in the list, press
“Space-1-3” or “Up
navigation button-
Left navigation button”. To move to the last appointment
in the list, press
“Space-4-6” or “Down navigation button-Right navigation
button”.
You can access all the functions of the Scheduler while viewing
appointments.
5.6.5 Search appointment