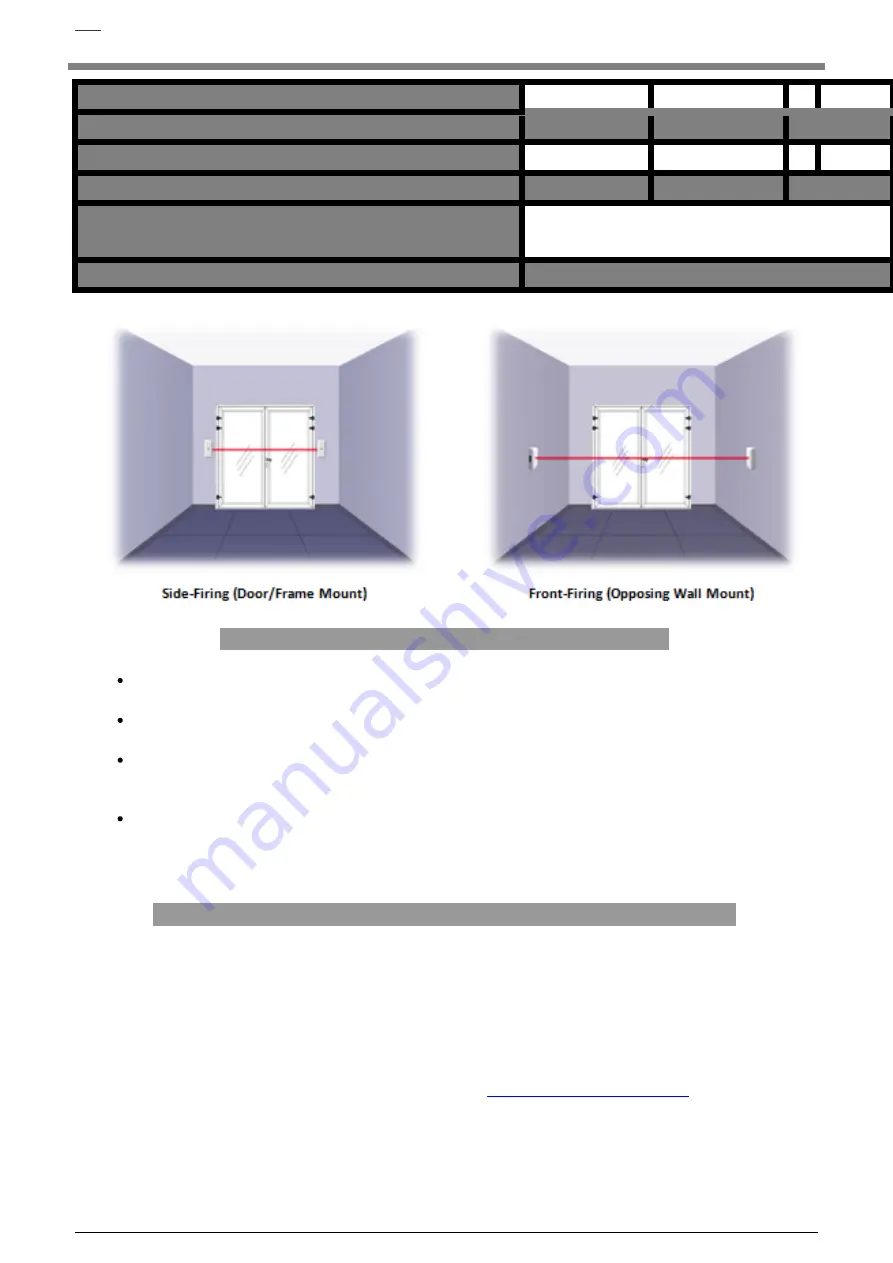
Parameters
MIN
TYP
MAX
UNITS
IR Sensor Range (Selectable 10ft or 40ft max)
-
10
30
Feet
Battery life IR transmitter
1
1.2
1.7
Years
Battery life IR receiver
1
2
4
Years
Battery type
(Qty 4) 3.6v AA Lithium, 2x Each
Old sensors used 1.5v AA size batteries - no longer supported.
Enclosure (designed for indoor use only)
2.0w” x 4.3L” x 1.2H” ABS (CYCOLAC) Plastic
Caution
Light:
Direct sunlight or automobile headlights may cause false counts
Impact/Shock:
Heavy impact or shock may cause damage to hardware
Tampering:
Changes or modifications, not expressly approved by SenSoure, will void
the warranty
Cleaning:
Harsh cleaners, such as paint remover or benzene, may ruin the surface.
Use a soft, wet cloth and mild soap or detergent to clean displays and lenses
Software Installation
Note:
If the sensors are being used in side-firing mode, as stand-alone counters
without WiFi data collection, skip the software installation and go directly to the
hardware installation
section.
1. Download the software set up utility tool here
2.
Once it is downloaded, you can either access the
WifiSensorUtilitySetup
from a pop-up window, or by navigating to the default download location:
C:\Documents and Settings\
Your Name Here
\My Documents\Downloads
2 / 11





























