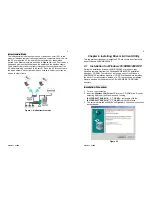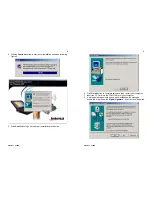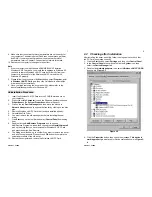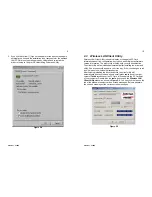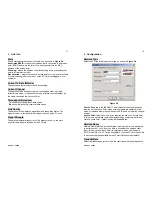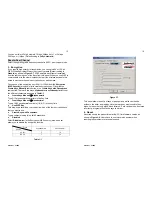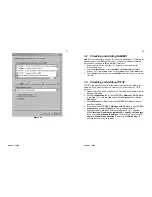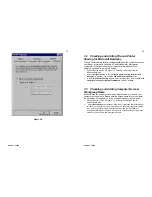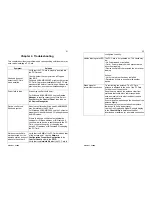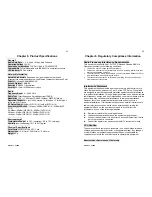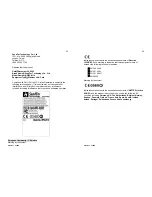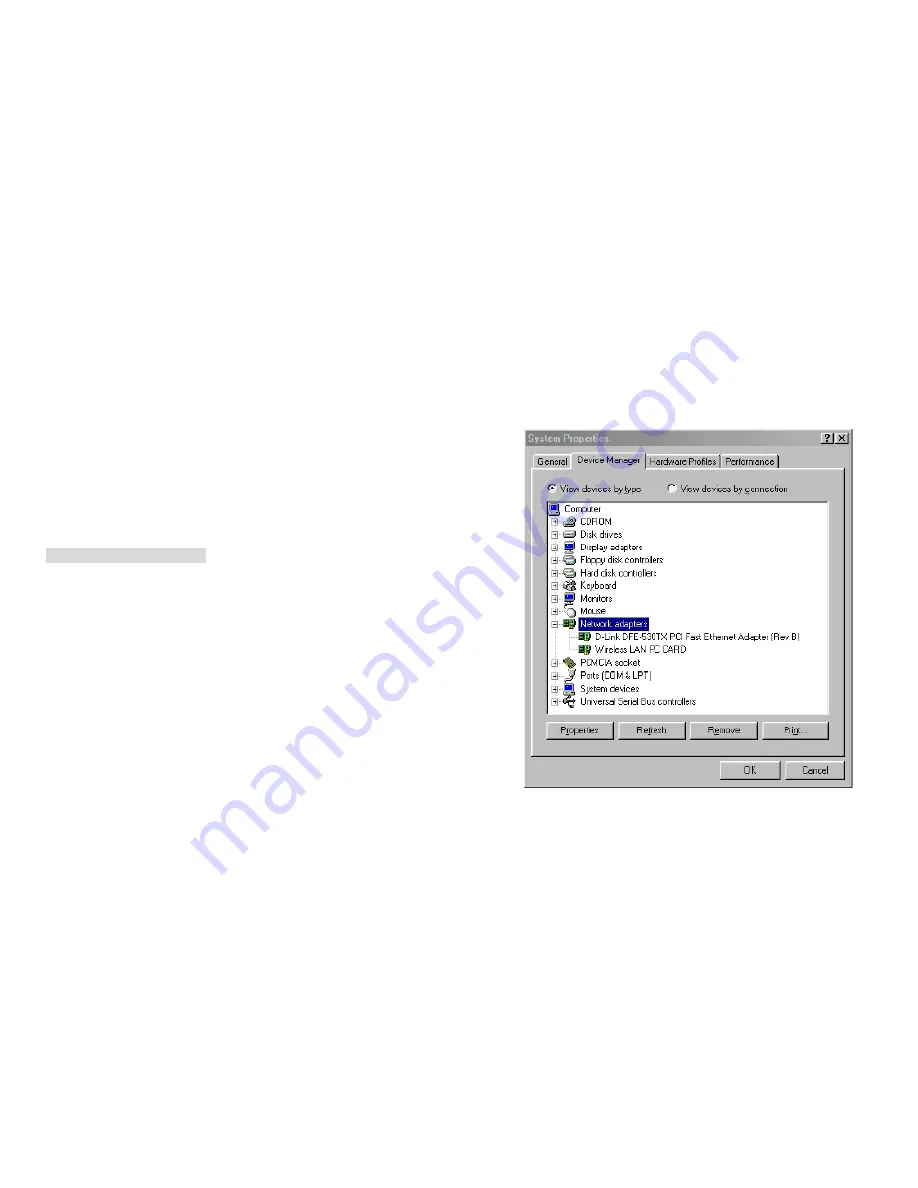
Version 1.7.37R2
7
9. Make sure that the network protocol parameters are set correctly for
your computer. These include the IP address, subnet mask, gateway
and DNS. If you are unfamiliar with how to set network protocol
parameters, refer to Chapter 3 Connection to Network for details.
10. Restart your computer for changes to take effect.
Note
1. If your computer running Windows 95/98/ME/2000/NT installed
Wireless LAN PC card and you would like to upgrade to Windows XP,
you have to remove Wireless LAN PC card driver & utility from your
computer in advance to let the Wireless LAN PC card work with
Windows XP properly.
2. Please follow the procedure: click
Start
button, select
Program
, point
to
Wireless LAN PC Card
, and then click Uninstaller to uninstall the
driver and utility automatically
3. Once you finish removing the driver and utility, please refer to the
above installation procedure for Windows XP.
Uninstallation Procedure:
1.
Insert the Wireless LAN PC Card into the PCMCIA slot and urn on
your computer.
2. Right-click
on
My Computer
icon on the Windows desktop to choose
Properties
and the
System Properties
window will pop out.
3.
Click on the tab
Device Manager
and then move the mouse to
Network Adapters
node to expend the tree list by clicking on the plus
sign.
4.
Remove Wireless LAN PC Card that you have installed already.
5.
Uninstall the Old Driver.
6.
You must remove the old existing driver before installing the new
driver.
7. Click
Start
icon on the tool bar and select
Control Panel
from setting
item.
8.
Double click the
Add/Remove Programs
icon to open up
Add/Remove Programs window then choose the tab
Install/Uninstall
,
pick up the utility that you have installed for Wireless LAN PC Card
and press the button Add/Remove.
9.
The dialog box will show up to confirm if you want to remove the driver
and all of its components. Please click on
OK
button to complete the
uninstall procedure of the old driver.
10. Restart the computer and remove the Wireless LAN PC Card.
Version 1.7.37R2
8
2.2 Checking after Installation
After installing the driver and utility, follow the steps below to check that
the PC Card is operating correctly.
1. Click
the
Start
button, select
Settings
, and then click
Control Panel
.
2. In
the
Control Panel
window, double-click the
System
icon, then
select the
Device Manager
tab.
3. Double-click
Network adapters
, then select
Wireless LAN PC CARD
as shown in
Figure 2-3
Figure 2-3
4. Click
the
Properties
button, then check the message.
This device is
working properly
is displayed for Device status as shown in
Figure 2-
4
.