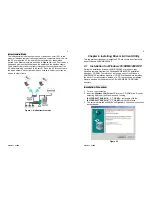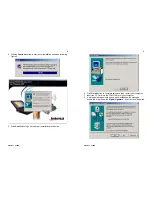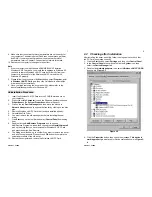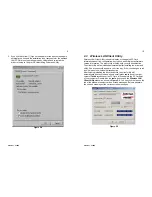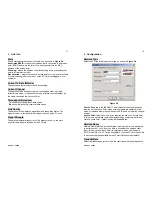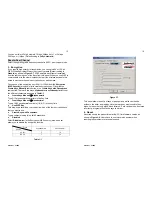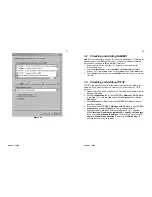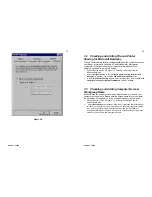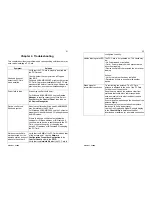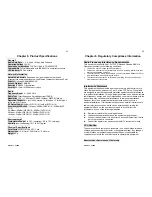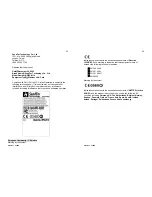Version 1.7.37R2
13
You can set this to Fully Automatic, 1Mbps, 2Mbps, Auto 1 or 2Mbps,
5.5Mbps, or 11Mbps. (Default setting is
Fully Automatic
)
Peer-to-Peer Channel
Select the operating radio frequency channel in 802.11 peer-to-peer mode.
3. Encryption
If you require high security in transmission, you can select 64 or 128-bit
WEP (Wired Equivalent Privacy) key to encrypt data (Default setting is
Disable
) as shown in
Figure 2-7
. WEP encrypts each frame transmitted
from the radio using one of the Keys from this panel. When you use WEP to
communicate with the other wireless clients, all the wireless devices in this
network must have the same encryption key or pass phrase.
Choose one of the encryption key (64 bit or 128bit) from the
Encryption
(WEP Security)
drop-down list to create encryption key. Click either on
Create Keys Manually
radio button or on
Create Keys with Passphrase
radio button. There are two ways,
Alphanumeric
and
Hexadecimal
, to set
the different characters as shown in
Table1-1
.
Create Keys Manually Alphanumeric
Type 5/13 alphanumeric characters in the key field
Create Keys Manually Hexadecimal
Type a 10/26 hexadecimal numbers (1-9; A-F) in the key field
Use WEP Key
This drop-down list allows you to specify which of the four encryption keys
that you want to use.
Create Keys with Passphrase
Type a character string in the field Passphrase.
Disabled
Select
Disabled
item in the Encryption (WEP security) drop-down list
allows you to disable the encryption function.
Data
Mode
Alphanumeric Hexadecimal
64 bit
5
10
128 bit
3
26
Table 1-1
Version 1.7.37R2
14
Figure 2-7
This panel allows the entry of keys or pass phrase, which can then be
written to the driver and registry. Note that each key must consist of hex
digits, it means that only digit 0-9 and letters A-F are valid entries. If entered
incorrectly, program will not write keys to a driver.
4. About
About tab shows the product/driver/utility/PC Card firmware version as
shown in
Figure 2-8
. Users have to use this version number when
reporting their problems to technical support.