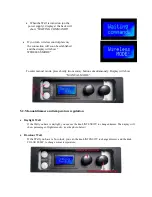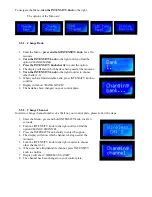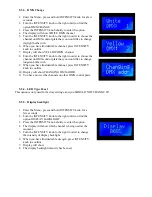6.1.5.2.
Scene Fade speed
Fade speed between recalled light scenes can be easily adjusted using the
Fade speed knob.
6.1.5.3.
Auto Scene recall
After you have stored the desired light scenes, you can set the automatic scene recall.
To set auto scene recall, please follow the steps:
1.
Press and hold
Menu
button and while holding it press scene button with which you would like to
start the recall session. Green light on the memory button will turn on.
2.
Now press scene button where the second wanted scene is stored. Green light on the first scene
button will turn on, and then on the second scene button (the lights will constantly loop showing the
order of scene recall session)
3.
Repeat the step 2 until you have set all wanted scenes in desired recall session. (You can set the same
light scene in session more than once)
4.
Now you can release the
Menu
button.
5.
Auto scene recall session is now stored.
IMPORTANT: Start pressing the memory buttons right after you have
pressed Menu, otherwise you will enter the Menu.
To activate
Auto scene recall
press the
Menu
button shortly.
The panels will turn to the first stored light scene, and then to each
next added scene and they will stop at the last scene stored in session.
Display with indicate that scene recall is active and the length of the
session recalled.
Fade speed
between recalled light scenes can be adjusted with the
Fade speed knob.
6.1.5.4.
Scene Loop cycle
This option allows the system to constantly loop over the stored light scenes in the order you have set.
To set scene loop cycle option, you should follow the steps 1-5 in the charter
Auto Scene Recall,
but pay
attention to set the same light scene as the first and the last in the scene recall session!
Set as described, the light will keep looping as long as you do not press the
Menu
button shortly once again.
6.1.5.5.
Running lights
The option of running lights can be activated by
pressing the
Running button
The green light indicator will turn on and the
lights will shift one by one.
The speed of running lights can be adjusted using
Strobe/Running Speed knob.
To deactivate running lights option just press
Running
button once again.
The green light indicator will turn off and the
lights will stop running.