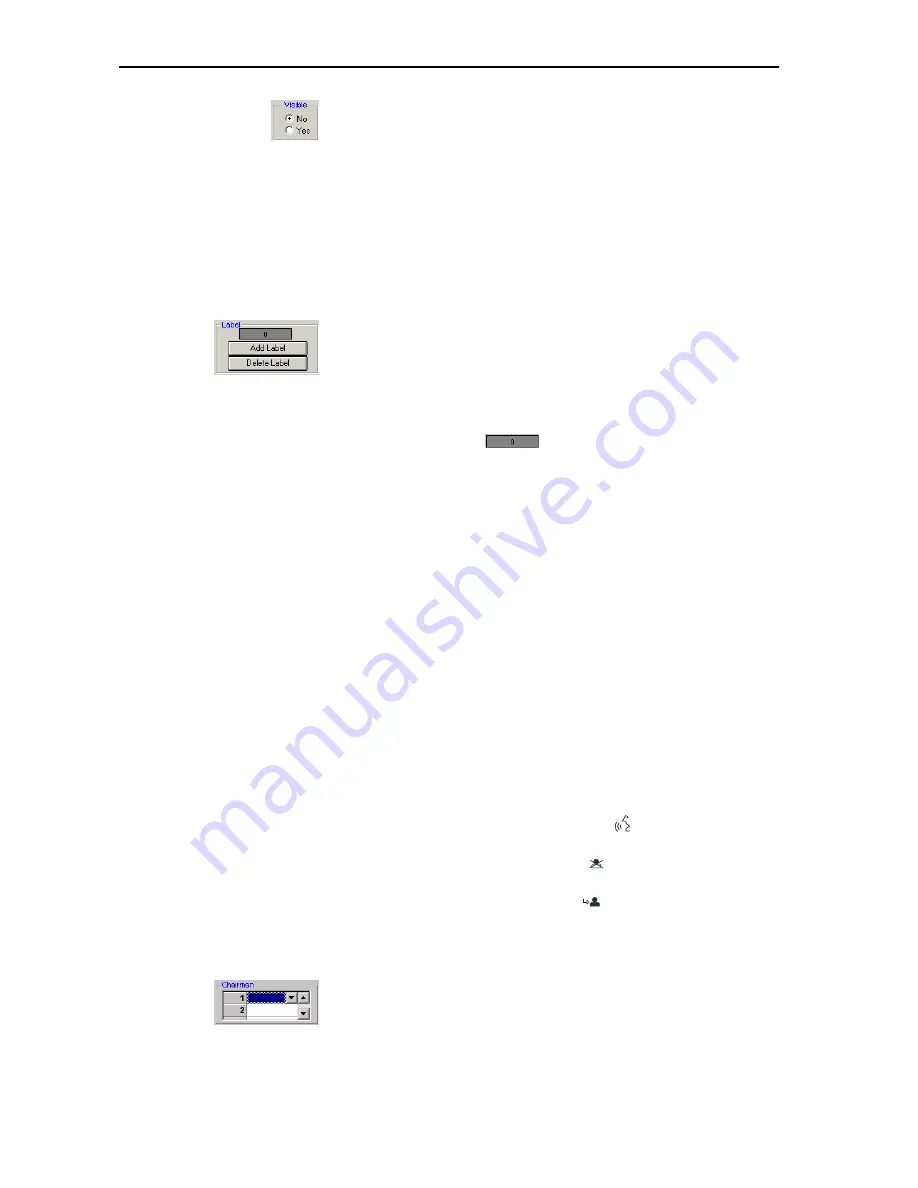
Configuring the conference system
33
왘
In the “Visible” box on the “Config” tab, click the “No” option button.
The icon turns orange (exception: the icon of the chairman unit is
always pink). When you start the conference, this icon is invisible.
To make a hidden icon visible again:
왘
In the “Visible” box on the “Config” tab, click the “Yes” option button.
The original color of the icon is restored. When you start the
conference, this icon is visible again.
Creating an icon label
To add a short label to the conference console icon:
왘
In the “Label” box on the “Config” tab, click the “Add Label” button .
The label appears in the upper left corner of the window. If you click the
“Add Label” button several times in succession, the labels appear one
above the other and you can only edit the uppermost label.
Or:
왘
Drag the icon label
from the “Config” tab to the desired
location.
왘
Enter the desired text.
You can enter a maximum of nine characters.
You can automatically add the icon labels (see “Labelling conference
console icons automatically” on page 46). For this, you must have a
delegate list (see “Entering delegate data” on page 51).
To move and align an icon label:
왘
Proceed as described for the console icons.
To delete an icon label:
왘
Click the “Delete Label” button.
The last icon label added is deleted.
If you click the “Delete Label” button several times in succession, the
last icon labels added are deleted one after the other.
Defining the console icon for the chairman unit
Chairman units provide you with certain rights and privileges:
y
If the chairman presses the microphone key
씊
, he can take the floor
immediately without first having to make a request to speak.
y
If the chairman presses the priority key
쐈
, all active conference con-
soles – except for the VIP units – are turned off.
y
If the chairman presses the NEXT key
씌
, he assigns the “speaking
right” to the next participant who has made a request to speak (only in
“
With Request
” or “
With Req. No Clear
” mode).
To define a certain console icon as the icon for the chairman unit:
왘
In the “Chairman” box on the “Config” tab, click one of the rows in the
table of chairman units.
The button for opening the drop down list appears.
Summary of Contents for SDC 8200 SYS
Page 1: ...Software SDC 8200 SYS SDC 8200 SYS M Software Manual...
Page 115: ...Index 115...
















































