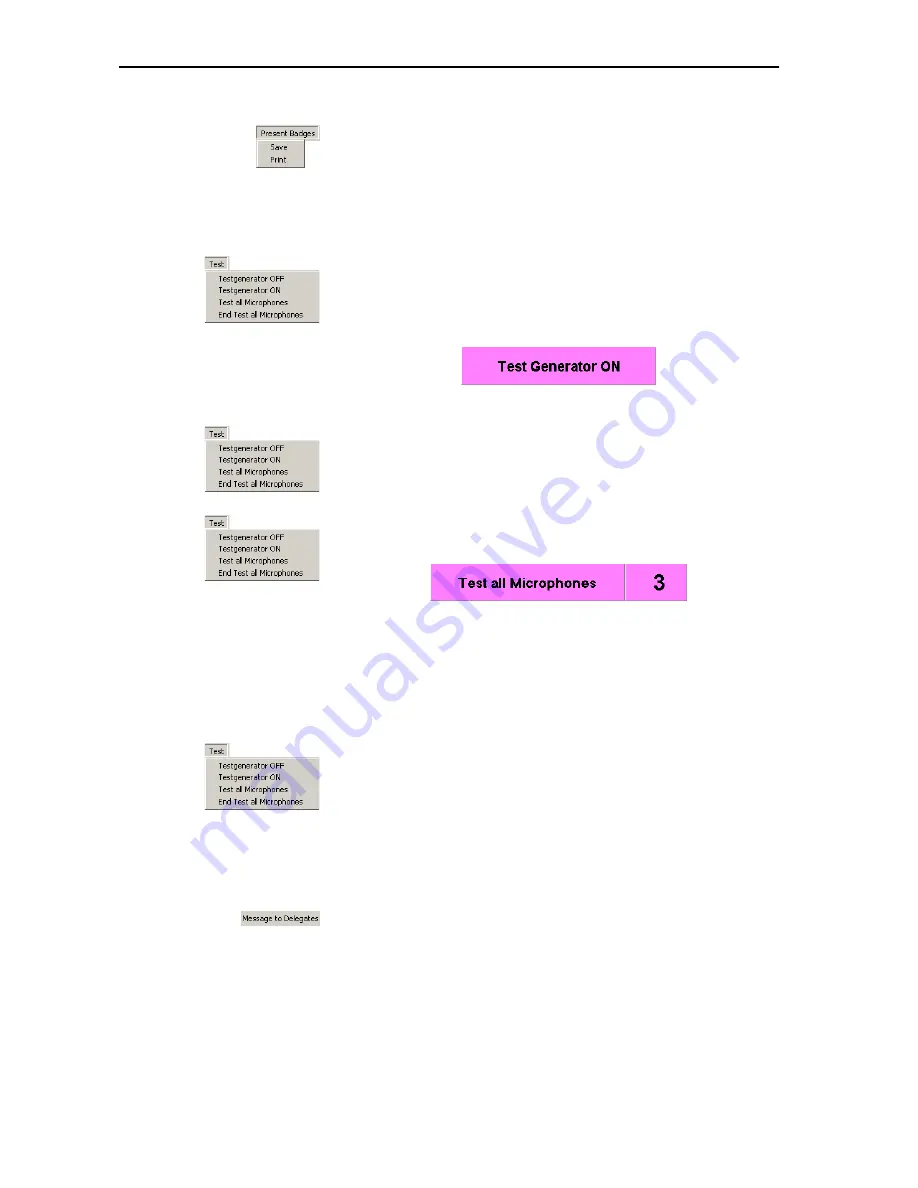
Monitoring and controlling a conference
79
To print the data of all inserted chip cards:
왘
From the “Present Badges” menu, choose “Print”.
All inserted chip cards are read and the data are printed in the order of
the microphone numbers.
Testing the loudspeakers of the conference consoles
To test the loudspeakers of the connected conference consoles:
왘
From the “Test” menu, choose “Test Generator ON”.
왘
The “Test Generator ON” button is displayed. All active consoles are
deactivated automatically. The central unit transmits a test tone which
is reproduced by all operational conference consoles.
To end the loudspeaker test:
왘
From the “Test” menu, choose “Testgenerator OFF” or click the “Test
Generator ON” button.
The “Test Generator ON” button disappears and the test tone stops.
To test the microphones of the connected conference consoles:
왘
From the “Test” menu, choose “Test all Microphones”.
The “Test all Microphones” button is displayed.
All active consoles are deactivated automatically. All operational
consoles are activated for approx. 1 second each. The microphone
number of the currently active console is displayed on the “Test all
Microphones” button and the signal light ring on the currently active
console lights up.
To end the microphone test:
왘
From the “Test” menu, choose “End Test all Microphones” or click the
“Test all Microphones” button.
The “Test all Microphones” button disappears and the microphone test
is ended.
Creating a text message
To create a text message and display it on the displays of the conference
consoles:
왘
Click the “Message to Delegates” menu.
The “Message to Delegates” window opens.
Summary of Contents for SDC 8200 SYS
Page 1: ...Software SDC 8200 SYS SDC 8200 SYS M Software Manual...
Page 115: ...Index 115...















































