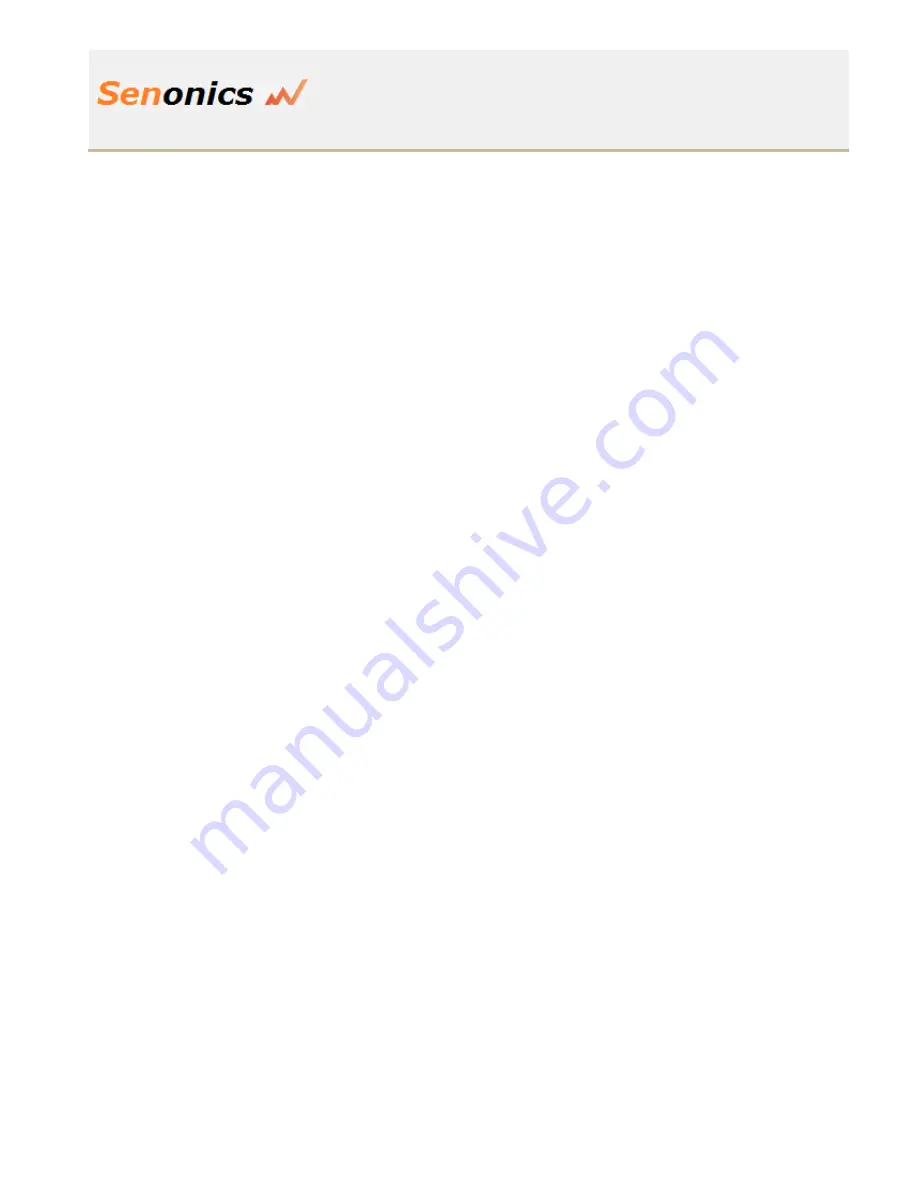
Bluefin Logger
User Guide
Revision 1.0.2
Senonics LLC
©
Page 2 of 38
Contents
1.
Document Overview ................................................................................................................................. 3
2.
Product Overview ..................................................................................................................................... 4
3.
Technical Specifications ............................................................................................................................ 6
4.
Buttons and LED Indicators ....................................................................................................................... 7
5.
Packaging List ......................................................................................................................................... 8
6.
USB Operation ......................................................................................................................................... 9
6.1.
Installation of the PC Application (Windows) ........................................................................................ 9
6.2.
Installation of the PC Application (Mac) ............................................................................................... 9
6.3.
Front Page..................................................................................................................................... 10
6.4.
Main Page ..................................................................................................................................... 11
6.5.
Configuration of a Bluefin Logger (Start on Disconnection) .................................................................. 12
6.6.
Saving a Configuration File .............................................................................................................. 14
6.7.
Loading a Configuration from File ..................................................................................................... 15
6.8.
Retrieving Logged Data ................................................................................................................... 16
6.9.
Viewing Logged Data from File ......................................................................................................... 17
6.10.
Configuration of a Bluefin Logger (Start at Specified Time) .................................................................. 19
6.11.
Configuration of a Bluefin Logger (Start using Button Press) ................................................................ 20
6.12.
Configuration of a Bluefin Logger (Real Time Logging) ........................................................................ 21
6.13.
Opening Excel ................................................................................................................................ 22
6.14.
Writing PDF reports ........................................................................................................................ 23
7.
iPhone Operation ................................................................................................................................... 25
7.1.
Installation of the iPhone Application ................................................................................................ 25
7.2.
Searching for Bluefin loggers ........................................................................................................... 26
7.3.
Connecting to your logger ............................................................................................................... 26
7.4.
Configuring the logger .................................................................................................................... 28
7.5.
Downloading data .......................................................................................................................... 30
7.6.
Viewing data graphed ..................................................................................................................... 31
7.7.
Saving data to the iPhone ............................................................................................................... 32
7.8.
Opening data from the iPhone .......................................................................................................... 33
7.9.
Emailing data files .......................................................................................................................... 35
7.10.
Disconnecting from the logger ......................................................................................................... 36
8.
USB and iPhone App Connection/Disconnection Behaviour .......................................................................... 37
9.
Mounting Guidelines ............................................................................................................................... 37
10.
Battery Charging ................................................................................................................................ 37
11.
Technical Support .............................................................................................................................. 38
Shop for Data Logging products online at:
www.
DataLoggerStore
.ca
1.877.766.5412



































