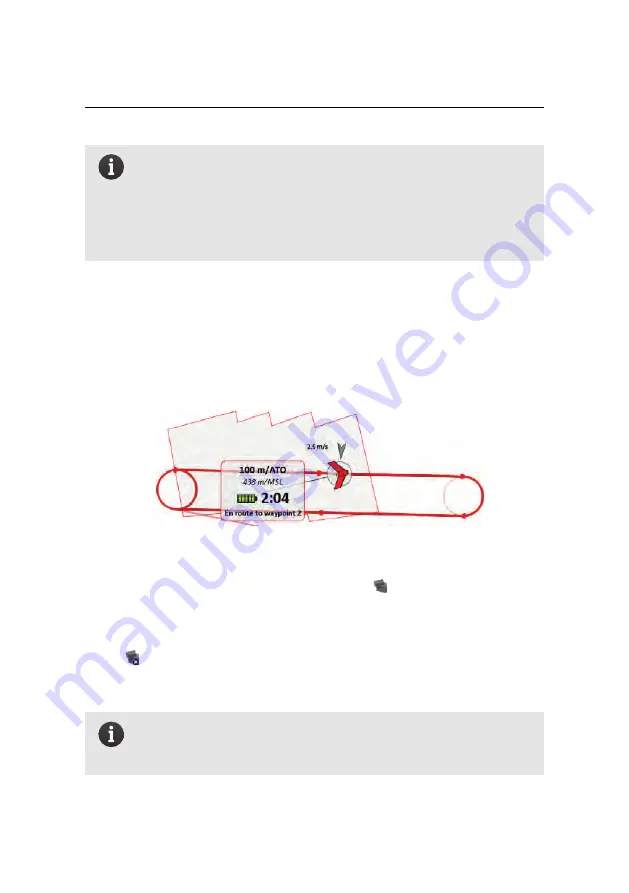
Advanced functionalities
Note:
If you use
Postflight Terra 3D
(see section ‘Processing im-
age data’ on page 61), you can generate TMS-compatible,
eMotion
-
compatible tile sets for each project. In this way, you can create your
own map background using the
eBee RTK
. Generate the tile set by
selecting ‘Generate Google Maps tiles and KML’ from the ‘Process’
menu within
Postflight Terra 3D
.
Whenever the
eBee RTK
takes a picture,
eMotion
records the location and orienta-
tion of the drone and computes the approximate span of the photo on the ground
(or ‘footprint’). All the footprints taken by a drone are added to a shaded polygon
outlined with the drone’s colour and displayed in the Map Area. This polygon rep-
resents an estimate of the area that has been photographed by the drone.
The footprints can be shown or hidden using the
button. When hidden, the
footprints are kept in memory and new photos continue to be recorded, but noth-
ing is displayed in the Map Area. Footprints for all drones remain in the memory
of
eMotion
, even when a drone is disconnected or
eMotion
is shut down. Clicking
on the
button removes all footprint polygons from the Map Area the memory
of
eMotion
. New picture footprints will be created for subsequent pictures that
are taken.
Note:
Clearing or hiding the footprints has no influence on what is
logged by
eMotion
and on-board the drone during the flight, such as
the information required to geotag the images after the flight.
106
Summary of Contents for EBEE RTK
Page 1: ...Extended User Manual eBee RTK Revision 3 December 2014 Copyright 2010 2015 senseFly Ltd ...
Page 14: ......
Page 71: ...Part II Advanced functionalities ...
Page 147: ...Part III Maintenance Repair and Troubleshooting ...
Page 182: ......
Page 183: ...Part IV Specifications ...
















































