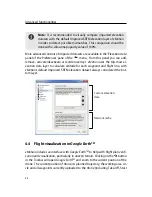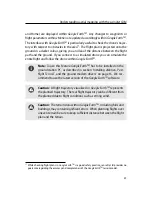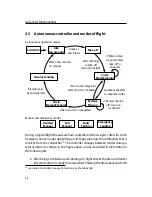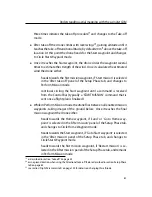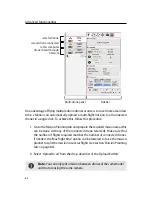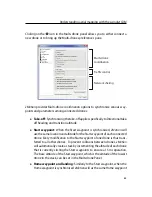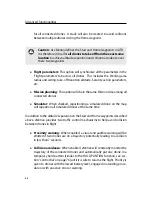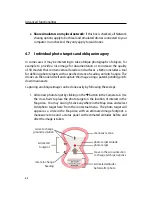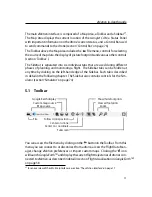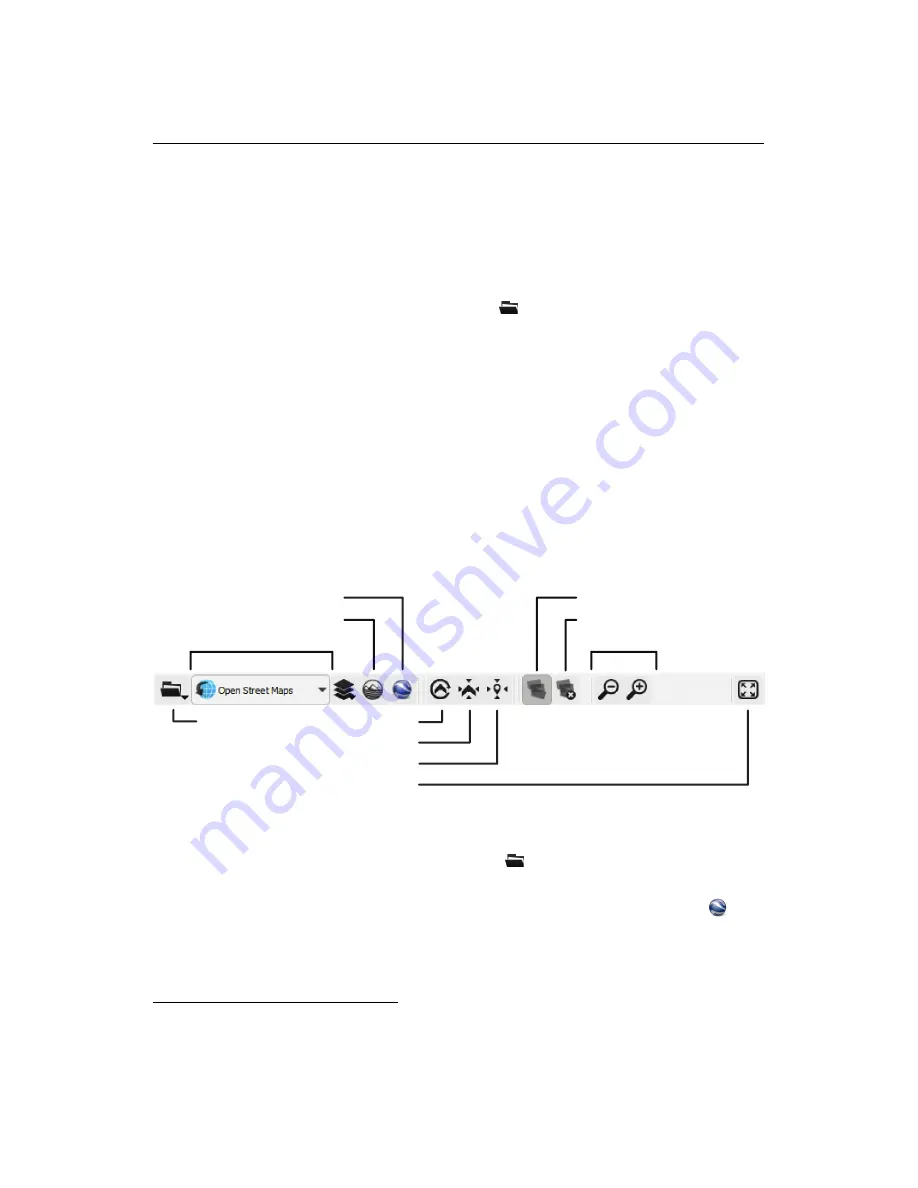
eMotion
in-depth guide
The main
eMotion
interface is composed of a Map Area, a Toolbar and a Sidebar²⁵.
The Map Area displays the current location of the
swinglet CAM
, a Status Panel
with important information on the drone’s current status, and a Control Bar used
to send commands to the drone (section ‘Control Bar’ on page 76).
The Toolbar above the Map Area includes the
File menu, controls for selecting
the source of map data, the display of picture footprints and various other controls
(section ‘Toolbar’ ).
The Sidebar is separated into six individual tabs that are used during different
phases of planning and monitoring a flight. The Sidebar tabs can be hidden at
any time by clicking on the left-hand edge of the Sidebar. Each tab is described
in detail in the following chapter. The Sidebar also contains controls for the Sim-
ulator (section ‘Simulator’ on page 74)
5.1
Toolbar
Map source
Zoom
Google Earth display
Custom map source
Follow drone position
Center on drone
Center on coordinate
Fullscreen
File
Show/hide footprints
Clear all footprints
You can access the File menu by clicking on the
button in the Toolbar. From this
menu you can connect to or disconnect from a drone, access the Flight Data Man-
ager, change
eMotion
preferences or import custom maps. Clicking the
icon
will launch
Google Earth
TM
and display the current flight trajectories of drones con-
nected to
eMotion
, as described in detail in section ‘Flight visualization in
Google Earth
TM
’
on page 58.
²⁵ for an overview of the
eMotion
interface see section ‘The
eMotion
interface’ on page 17
71
Summary of Contents for swinglet
Page 1: ...Extended User Manual swinglet CAM Revision 12 September 2014 Copyright 2010 2014 senseFly Ltd...
Page 13: ...6 5 Charging the remote control 112...
Page 48: ......
Page 49: ...Part II Advanced functionalities...
Page 114: ......
Page 115: ...Part III Maintenance Repair and Troubleshooting...
Page 148: ......
Page 149: ...Part IV Speci cations...
Page 154: ......