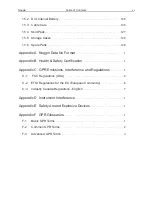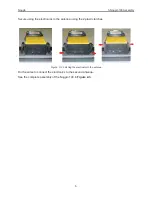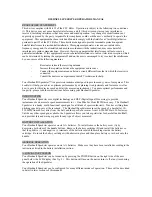Noggin
Table of Contents
i
Table of Contents
1 General Overview
. . . . . . . . . . . . . . . . . . . . . . . . . . . . . . . . . . . . . . . . . . . . . . . .1
2 Noggin Components
. . . . . . . . . . . . . . . . . . . . . . . . . . . . . . . . . . . . . . . . . . . . . .2
3 Noggin 100 Assembly
. . . . . . . . . . . . . . . . . . . . . . . . . . . . . . . . . . . . . . . . . . . .4
4 Base Configuration Assembly
. . . . . . . . . . . . . . . . . . . . . . . . . . . . . . . . . . . . .6
5 SmartCart Configuration Assembly
. . . . . . . . . . . . . . . . . . . . . . . . . . . . . . . .9
5.1
Unfold the Handle
. . . . . . . . . . . . . . . . . . . . . . . . . . . . . . . . . . . . . . . . . . . .10
5.2
Attach Wheels
. . . . . . . . . . . . . . . . . . . . . . . . . . . . . . . . . . . . . . . . . . . . . . .11
5.3
Attaching Separation Bars to the SmartCart
. . . . . . . . . . . . . . . . . . . . . .12
5.3.1
Separation Bar Assembly . . . . . . . . . . . . . . . . . . . . . . . . . . . . . . . . . . . . .12
5.4
Attaching the Swivel Adapters (Noggin 250, 500 & 1000)
. . . . . . . . . . .13
5.5
Attaching the Noggin to the SmartCart
. . . . . . . . . . . . . . . . . . . . . . . . . . .14
5.5.1
Noggin 250 . . . . . . . . . . . . . . . . . . . . . . . . . . . . . . . . . . . . . . . . . . . . . . . .14
5.5.2
Noggin 500 & Noggin 1000 . . . . . . . . . . . . . . . . . . . . . . . . . . . . . . . . . . .15
5.5.3
Noggin 100 . . . . . . . . . . . . . . . . . . . . . . . . . . . . . . . . . . . . . . . . . . . . . . . .16
5.6
Noggin Cable Connection
. . . . . . . . . . . . . . . . . . . . . . . . . . . . . . . . . . . . . .17
5.7
Attach the Digital Video Logger (DVL)
. . . . . . . . . . . . . . . . . . . . . . . . . . .18
5.8
DVL Cable Connection
. . . . . . . . . . . . . . . . . . . . . . . . . . . . . . . . . . . . . . . .18
5.9
Attach the Battery Unit
. . . . . . . . . . . . . . . . . . . . . . . . . . . . . . . . . . . . . . . .19
5.10
Adding GPS Mount to the SmartCart
. . . . . . . . . . . . . . . . . . . . . . . . . . . .20
6 SmartTow Configuration Assembly
. . . . . . . . . . . . . . . . . . . . . . . . . . . . . . .21
6.1
Noggin 100
. . . . . . . . . . . . . . . . . . . . . . . . . . . . . . . . . . . . . . . . . . . . . . . . . .21
6.2
Noggin 250
. . . . . . . . . . . . . . . . . . . . . . . . . . . . . . . . . . . . . . . . . . . . . . . . . .25
6.3
Noggin 500 and 1000
. . . . . . . . . . . . . . . . . . . . . . . . . . . . . . . . . . . . . . . . .28
Summary of Contents for Noggin 100
Page 1: ...User s Guide Copyright 2012 Sensors Software Inc 2011 00022 02 Noggin ...
Page 2: ......
Page 4: ......
Page 8: ......
Page 17: ...Noggin 2 Noggin Components 3 Figure 2 3 Noggin 100 components ...
Page 156: ...Appendix D Instrument Interference Noggin D 2 ...
Page 158: ...Appendix E Safety Around Explosive Devices Noggin E 2 ...
Page 162: ...Noggin G 4 ...