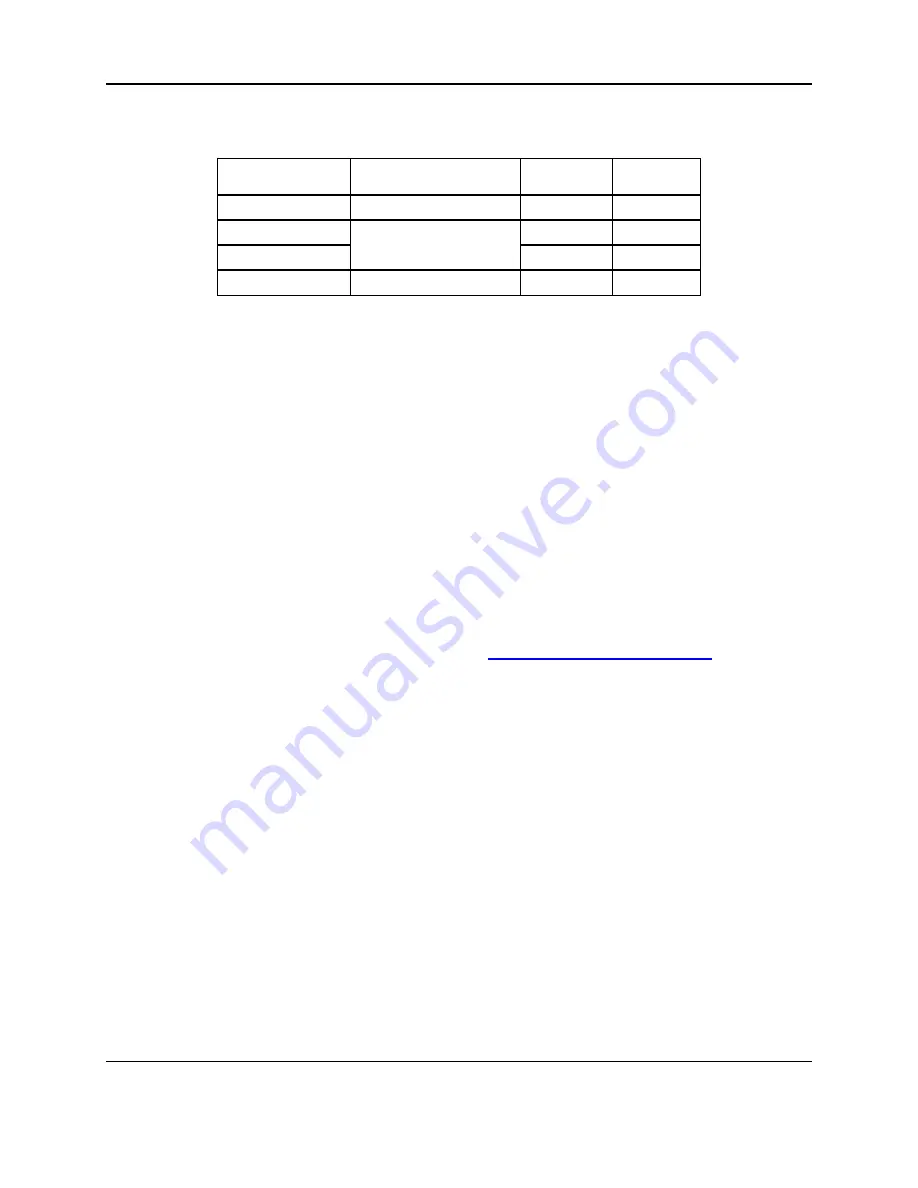
Tools and Preferences
78
Below is the chart for some common email providers:
Provider
Host name
Server
Port
Enable
SSL
Yahoo
smtp.mail.yahoo.com
465
On
Hotmail/Outlook
smtp.live.com
587
Off
163.com
smtp.163.com
465
On
Yandex
smtp.yandex.com
465
On
If there are no warning messages, the email address is setup properly and you are ready to
email mini-reports from the field.
Failed Setup
If setup failed, possible reasons include:
1. No Wi-Fi connectivity
2. Email address or password was entered incorrectly
– try re-entering these fields.
3. Hostname, port or SSL setting are incorrect
4. Your email security settings
may need
to be adjusted, which may require you to
login to your email account from a PC or mobile device. An example of the GMAIL
security settings is shown below (current as of writing this manual). For other e-mail
providers, you may need to modify the settings accordingly.
To edit the GMAIL security settings, visit
your account. You will then see the screen in Figure 5-13. Click on Connected apps
& sites
Summary of Contents for pulseEKKO
Page 1: ...2005 00040 09 ...
Page 2: ...ii ...
Page 4: ...Warranty Confirmation iv ...
Page 10: ...x ...
Page 14: ...Introduction 2 ...
Page 72: ...Assembling Full Configurations 60 ...
Page 80: ...Getting Started 68 ...
Page 116: ...Tools and Preferences 104 ...
Page 180: ...Collecting Data 168 ...
Page 190: ...Map View 178 ...
Page 198: ...Managing Data 186 ...
Page 221: ...Care Maintenance 209 ...
Page 222: ...Care Maintenance 210 ...
Page 226: ...Technical Specifications 214 ...
Page 228: ...Appendix A 216 ...
Page 234: ...Appendix B 222 ...
Page 236: ...Appendix C 224 ...
Page 238: ...Appendix D 226 ...
Page 246: ...Appendix E 234 ...
Page 248: ...Appendix F 236 ...
Page 250: ...Appendix G 238 ...
















































