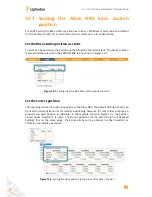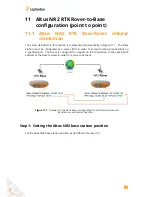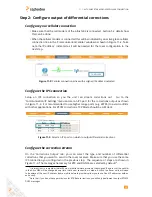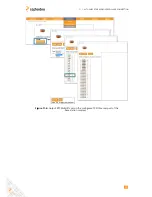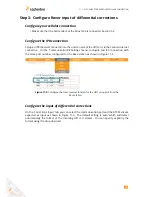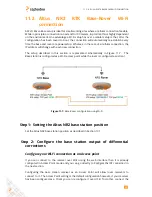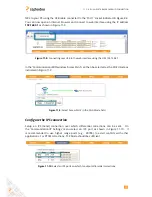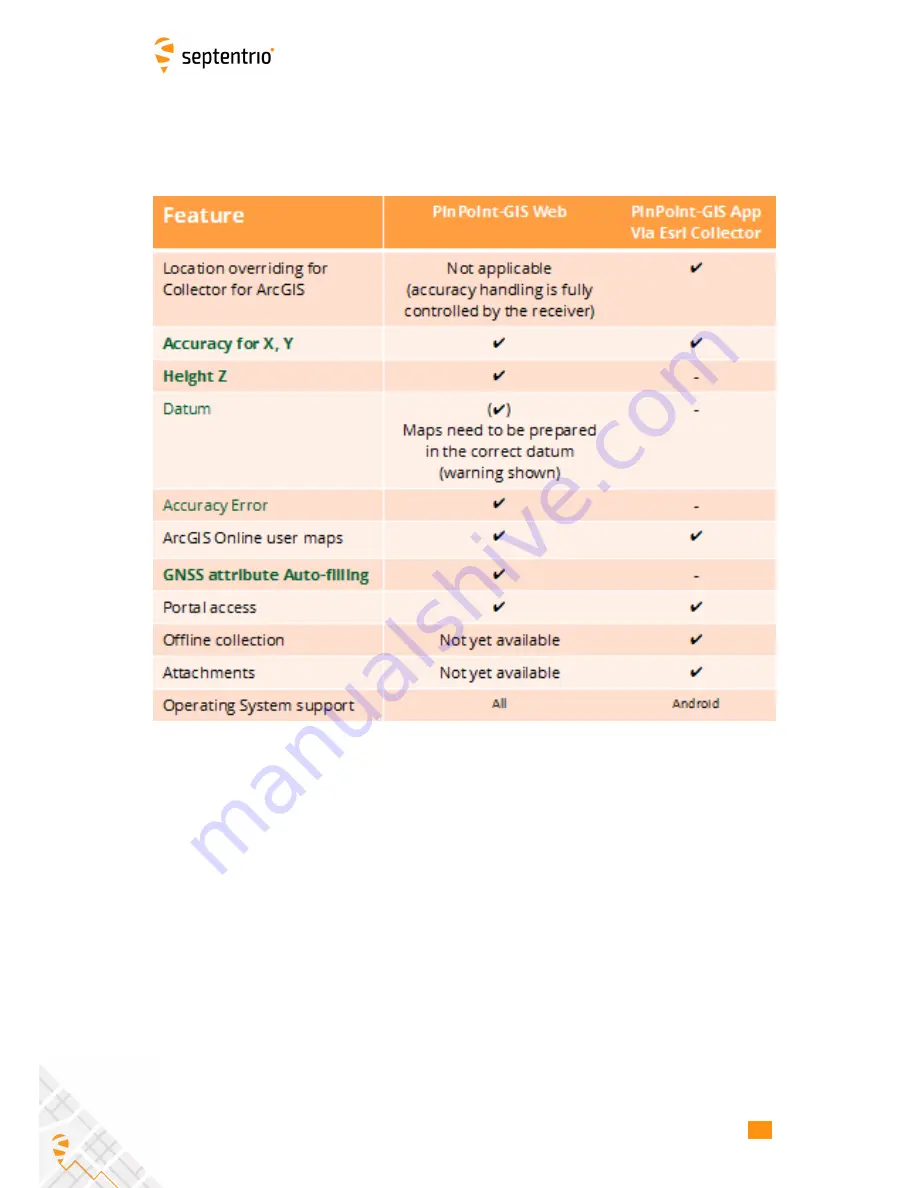
12.1. INTRODUCTION
The PinPoint-GIS App can work alongside any other Android app to provide an interface
between the receiver and the mobile device. To give an idea of the difference between the
Web and App versions of PinPoint-GIS, Table 12.1-1 summarises their various functionalities
when working in conjunction with Esri’s well-know ArcGIS Online tools.
Table 12.1-1:
Differences between PinPoint-GIS web and PinPoint-GIS App when
using Esri’s ArcGIS Online
The following sections provide an introduction to using both PointPoint-GIS Web and
PinPoint-GIS App. A glossary of the terms that are used in these sections can be found in
Appendix 15.5.
55