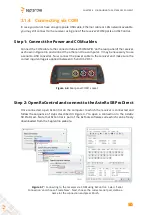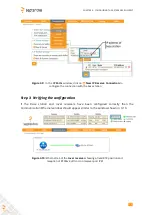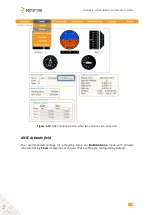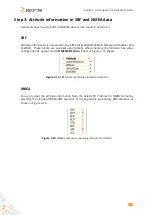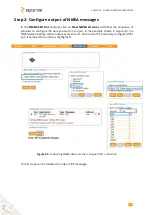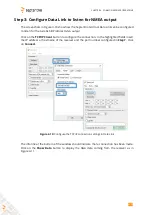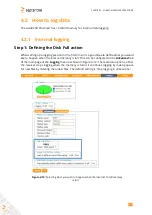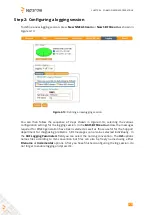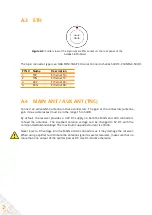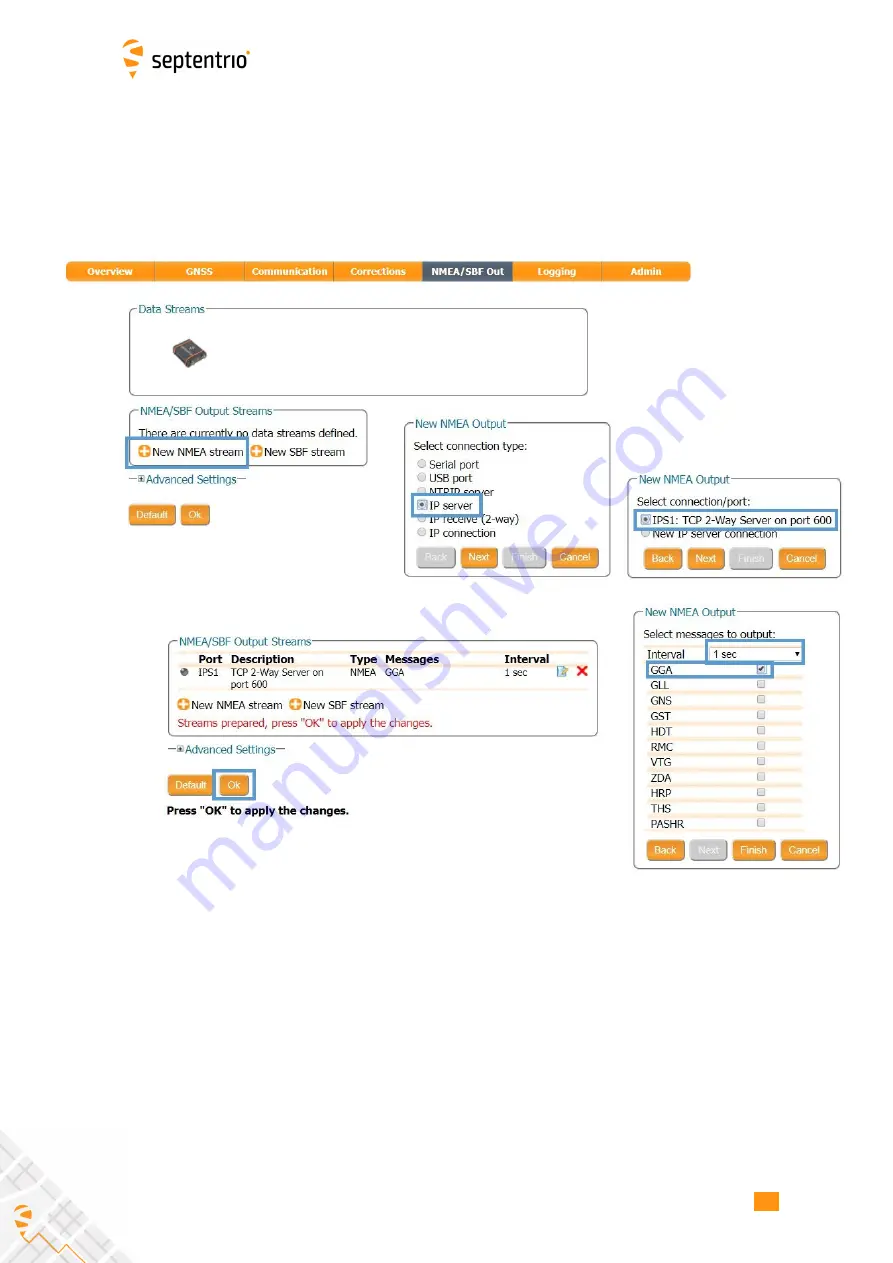
CHAPTER 4. COMMON RECE
I
VER OPERAT
I
ONS
Step 2: Configure output of NMEA messages
I
n the
NMEA/SBF Out
window, click on
New NMEA stream
and follow the sequence of
windows to con
fi
gure the data you want to output.
I
n the example shown in Figure 4-9, the
NMEA GGA message will be output every second. Ensure that the previously con
fi
gured
I
PS1
port is selected for output as highlighted.
Figure 4-9:
Outputting NMEA GGA over the con
fi
gured
I
PS1 connection
Similar steps can be followed to output SBF messages.
25