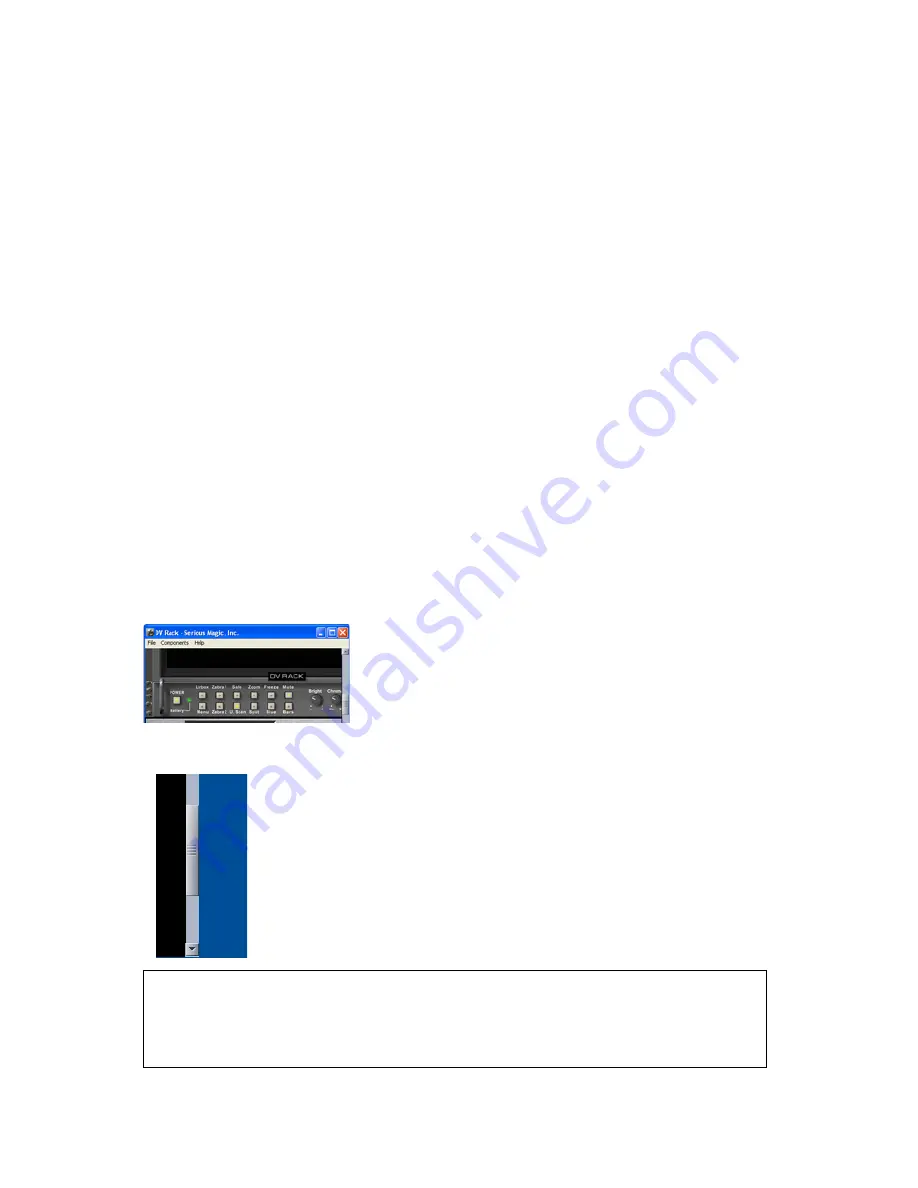
11
Serious Magic
DV Rack Field Guide
The DV Rack Software and
Controls Overview
•
Window Controls
•
The Right-click Pop-up Menus
•
The Field Monitor Buttons
•
The Settings Menu
•
Using Dials
•
Shortcut Keys
•
Managing DV Rack Components
•
Quitting DV Rack
•
About Projects and Files
•
Managing Clips
Window Controls
If your monitor resolution is set to higher than 1024 x 768 in Windows, DV Rack is
displayed in a Window. If it is set to 1024 x 768 resolution, DV Rack occupies the
entire screen to maximize display space. In either case, you can use the standard
Windows key combination of
Alt + Tab
to cycle through running applications.
Resolutions lower than 1024 x 768 are not supported.
The Scroll Bar
TIP:
If you don’t already own a mouse with a scrolling wheel, we recommend one. If you
are working on a laptop and don’t have extra table top space, spinning the mouse
wheel is much easier than using a touchpad or regular mouse. DV Rack employs the wheel
for scrolling clips in the Clip List, zooming in the Field Monitor and scrolling through
components.
If your computer monitor is set to a resolution
greater than 1024 pixels wide, DV Rack is dis-
played within a resizable window with typical Win-
dows controls.
To move up or down just a few pixels at a time, click the up or down arrows
above and below the scroll bar. (Each click equals 100 px or 1 U.)
Drag the scroll bar at the far right edge of the screen to scroll up and down
through components.
If you have a mouse that has a scrolling wheel, you can use it to scroll also.
When the pointer is over the DVR, the wheel scrolls through the Clip List.
When the pointer is over any other component, the wheel scrolls through
the entire rack.
















































