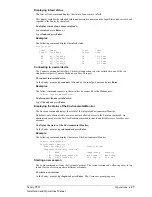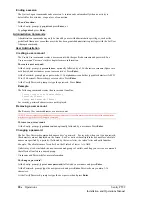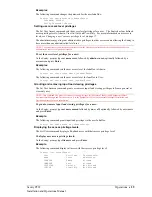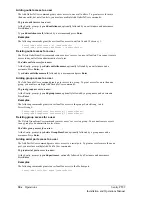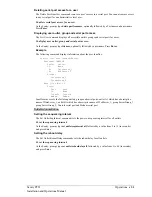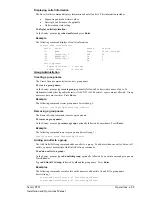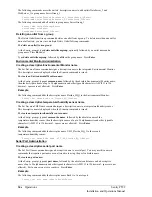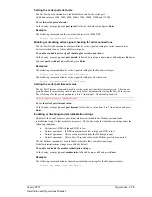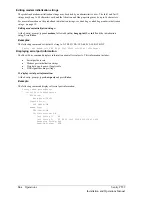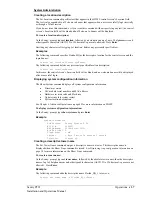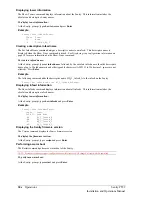Telnet Administration
NOTE: A restart of the Sentry is required after setting or changing ANY Telnet/Web configurations. See
on page 38 for more information.
Enabling and disabling Telnet support
The Set Telnet command is used to enable or disable Telnet support.
To enable or disable Telnet support:
At the Sentry: prompt, type
set telnet
, followed by
enabled
or
disabled
and press
Enter
.
Changing the Telnet port
With Telnet support enabled, the Telnet server watches and responds to requests on the default Telnet port
number 23. This port number may be changed using the Set Telnet Port command.
To change the Telnet socket:
At the Sentry: prompt, type
set telnet port
, followed by the port number and press
Enter
.
Example
The following changes the Telnet port number to 7001:
Sentry: set telnet port 7001<Enter>
FTP Administration
You may upload new versions of firmware into the Sentry using File Transfer Protocol (FTP). This
allows access to new firmware releases for firmware improvements and new features additions. The
following commands are used to configure the Sentry for an FTP firmware upload. See Appendix B:
Uploading Firmware for more information on initiating a FTP firmware upload.
Setting the FTP Host IP address
The Set FTP Host command sets the FTP host IP address allowing for firmware file uploads.
To set the FTP Host IP address:
At the Sentry: prompt, type
set ftp host
, followed by the Host IP address and press
Enter
.
Example
The following command sets the FTP Host IP address to 12.34.56.99:
Sentry: set ftp host 12.34.56.99<Enter>
Setting the FTP username
The FTP Username command sets the username as required by the FTP Host.
To set the FTP username:
At the Sentry: prompt, type
set ftp username
, followed by the FTP username and press
Enter
.
Example
The following command sets the FTP username to Guest:
Sentry: set ftp username guest<Enter>
Setting the FTP Password
The FTP Password command sets the password as required by the FTP Host.
To set the FTP password:
At the Sentry: prompt, type
set ftp password
, followed by the FTP password and press
Enter
.
Example
The following command sets the FTP password to OpenSesame:
Sentry: set ftp password OpenSesame<Enter>
Sentry PT22
Operations
•
41
Installation and Operations Manual
Summary of Contents for Sentry PT22
Page 44: ......