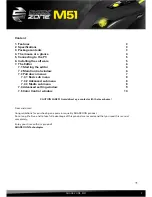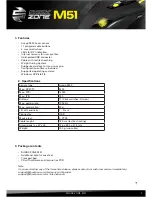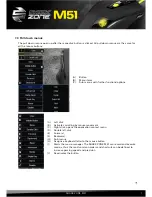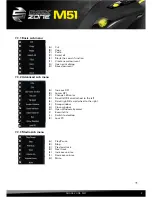SHARK ZONE M51
5
5. Connecting to the PC
1. Plug the mouse’s USB connector into an available USB port on your PC.
2. The operating system will automatically recognize the mouse and install all needed drivers.
3. If your mouse is not recognized, disconnect it and try a different USB port on your PC.
6. Installing the software
1. Before installing the included software, uninstall all other existing mouse software.
2. Insert the software CD.
3. Run the automatic installation, setup.exe.
4. Follow the software instructions.
5. At the end of the installation, confirm with “Finish” and perform a restart.
Start the software via the icon in the taskbar and/or through the installed
programs in the Windows Start Menu.
Summary of Contents for SharkZone M51
Page 1: ...Manual...