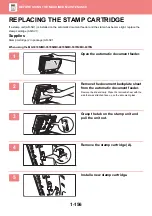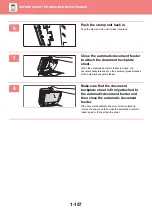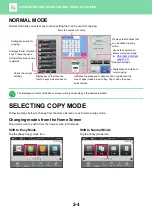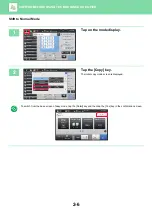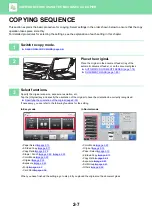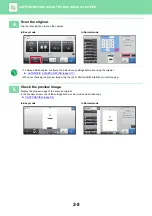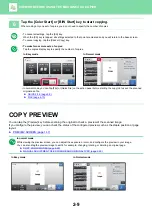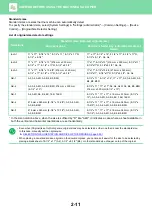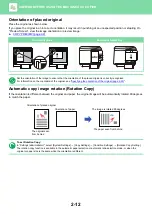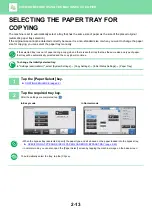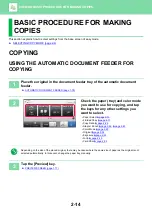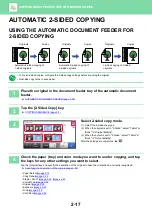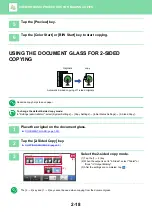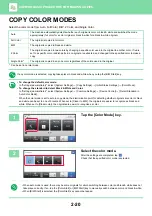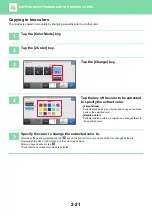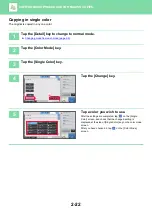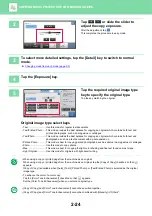2-9
BEFORE USING THE MACHINE AS A COPIER
COPY PREVIEW
You can tap the [Preview] key before scanning the original to check a preview of the scanned image.
If you configure the preview, you can check the status of the configured preview such as the staple position or page
layout.
►
6
Tap the [Color Start] or [B/W Start] key to start copying.
When making only one set of copies, you do not need to specify the number of copies.
• To cancel all settings, tap the [CA] key.
When the [CA] key is tapped, all settings selected to that point are cleared and you will return to the base screen.
• To cancel copying, tap the [Cancel Copy] key.
•
To make two or more sets of copies:
Tap the copies display key to specify the number of copies.
• In normal mode, you can tap [File] or [Quick File] on the action panel before starting the copy job to save the scanned
original as a file.
►
►
In normal mode
While viewing the preview screen, you can adjust the exposure or color, and configure the preview in your image.
You can also drag the preview image to edit it, for example, changing, rotating, or deleting an original page.
►
►
MANUAL ADJUSTMENT OF EXPOSURE AND ORIGINAL TYPE (page 2-23)
Original
Detail
Staple / Punch
Copy Ratio
2-Sided Copy
Paper
Select
Tray 1
1 → 1
100%
Off
CA
Preview
B/W
Start
Color
Start
Copies
B/W
Start
Color
Start
CA
Color Mode
Full Color
Paper Select
Auto
Exposure
Auto
Original
2-Sided Copy
1-Sided→1-Sided
Sort/Group
Auto
Copy Ratio
100%
Others
Copies
Send and Print
Scan Original Again
Without change Settings
Store Data in Folder
File
Store Data Temporarily
Quick File
1
8½x11
8½x11
Auto 8½x11
In Easy mode
In Normal mode
Preview
B/W
Start
Color
Start
Scan
Again
CA
Start
Color
Start
Color Mode
Full Color
Paper Select
Auto
Exposure
Auto
Original
2-Sided Copy
1-Sided→1-Sided
Sort/Group
Auto
Copy Ratio
100%
Others
Copies
Send and Print
Scan Original Again
Without change Settings
Store Data in Folder
File
Store Data Temporarily
Quick File
1
CA
B/W
Auto 8½x11
In Easy mode
In Normal mode