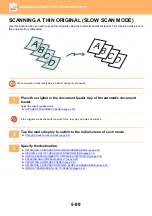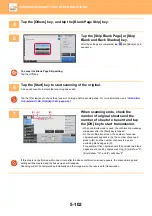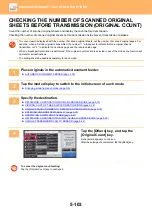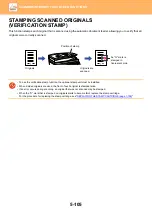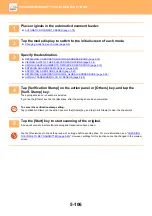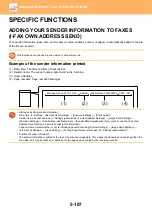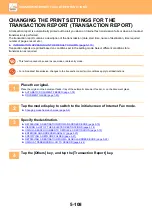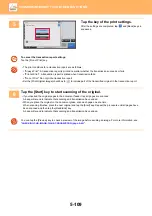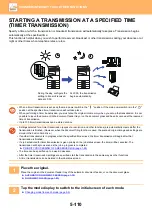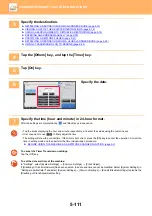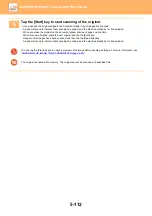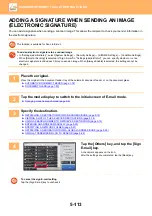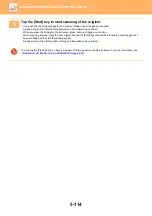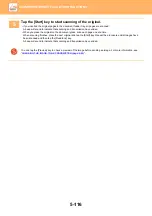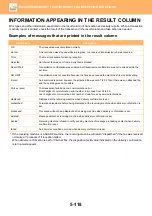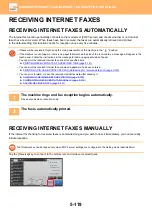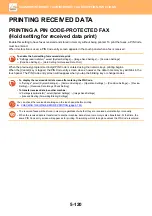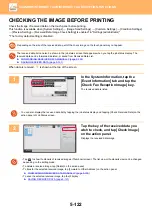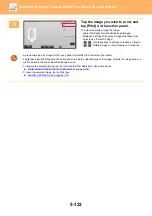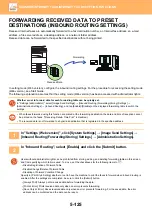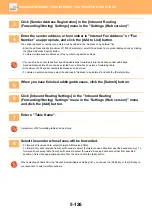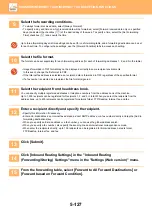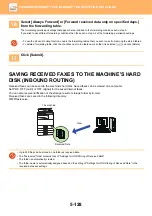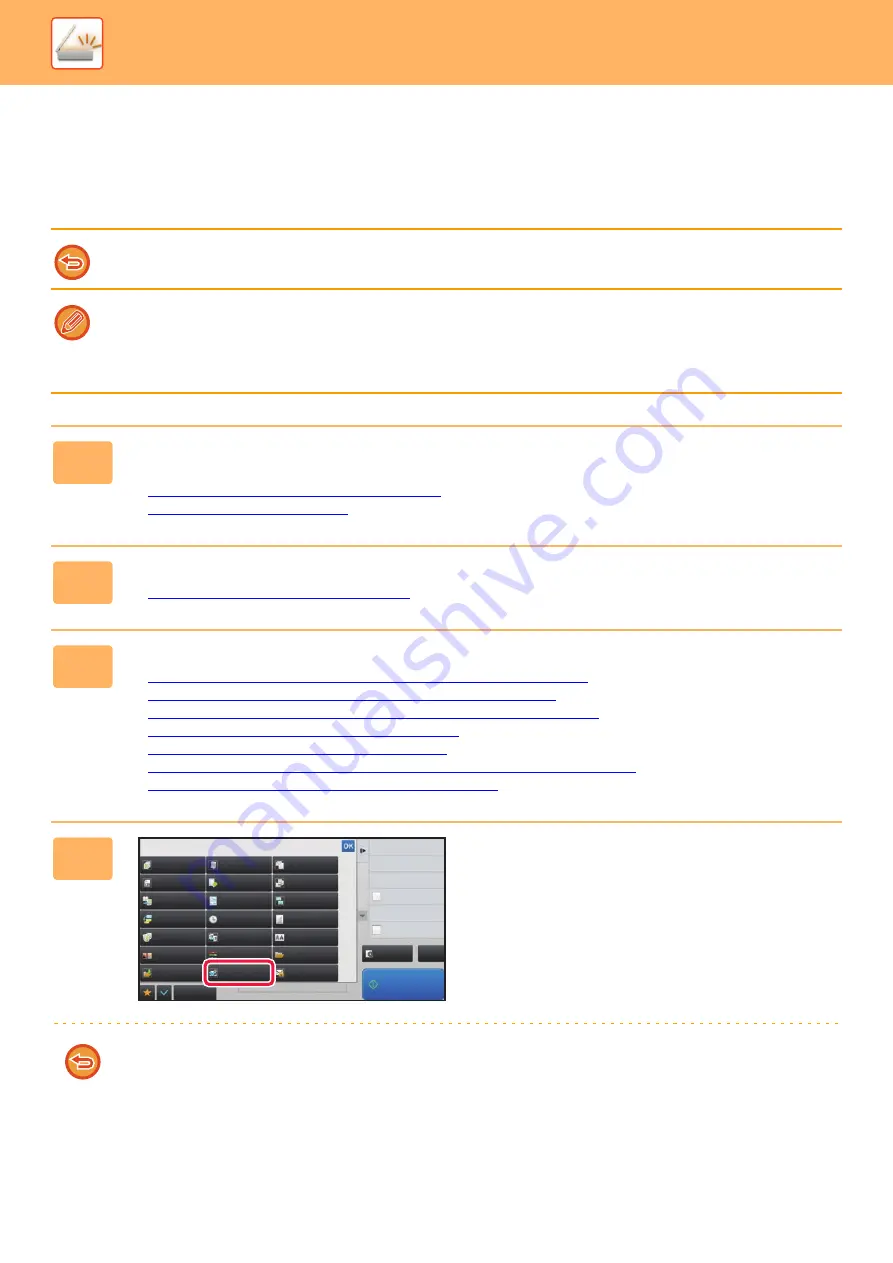
5-113
►
ADDING A SIGNATURE WHEN SENDING AN IMAGE
(ELECTRONIC SIGNATURE)
You can add a signature when sending a scanned image. This allows the recipient to check your sender information in
the electronic signature.
This function is available for Scan to E-mail.
To add an electronic signature to a scanned image
• In "Settings (administrator)", select [System Settings]
→
[Security Settings]
→
[S/MIME Settings]
→
[Condition Settings].
• When [Select at Sending] is selected in "Sign E-mail" in "Settings (administrator)", you can specify whether or not an
electronic signature is added each time you send an image. When [Always Enable] is selected, the setting cannot be
changed.
1
Place the original.
Place the original in the document feeder tray of the automatic document feeder, or on the document glass.
►
AUTOMATIC DOCUMENT FEEDER (page 1-78)
►
2
Tap the mode display to switch to the initial screen of E-mail mode.
►
Changing mode from each mode (page 5-9)
3
Specify the destination.
►
RETRIEVING A DESTINATION FROM AN ADDRESS BOOK (page 5-15)
►
VIEWING A LIST OF THE SELECTED DESTINATIONS (page 5-18)
►
USING A SEARCH NUMBER TO RETRIEVE A DESTINATION (page 5-19)
►
ENTERING AN ADDRESS MANUALLY (page 5-20)
►
SPECIFYING A NETWORK FOLDER (page 5-21)
►
RETRIEVING A DESTINATION FROM A GLOBAL ADDRESS BOOK (page 5-22)
►
USING A TRANSMISSION LOG TO RESEND (page 5-24)
4
Tap the [Others] key, and tap the [Sign
E-mail] key.
A checkmark appears on the icon.
After the settings are completed, tap the [Back] key.
To cancel the sign E-mail setting
Tap the [Sign E-mail] key to uncheck it.
Preview
Start
Back
Erase
Dual Page Scan
Book Divide
Job Build
Slow Scan Mode
Original
Count
Card Shot
Blank Page
Skip
Contrast
Sharpness
Mixed Size
Original
Timer
Drop Out Color
File
RGB Adjust
Encrypt E-mail
Sign E-mail
Sending History
Others
Call Search Number
Global Address Search
Verification Stamp
Send Same Image
as Fax Address
CA
Call Registered settings
Call Program
Quick File
Background
Adjustment
Multicrop
8½x11
8½x11
Business
Card Scan