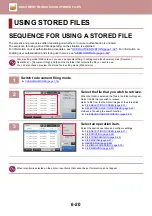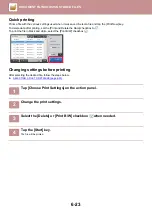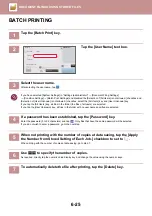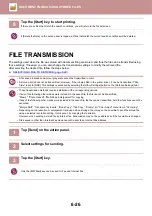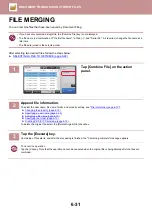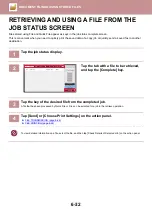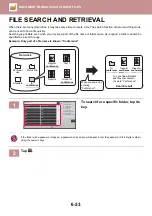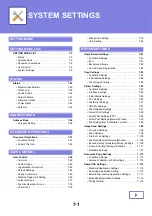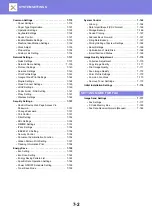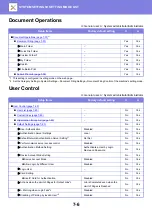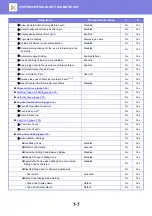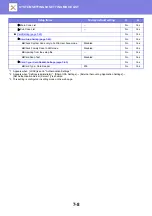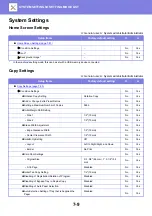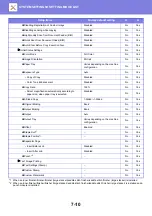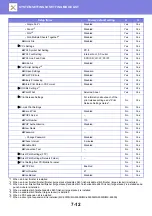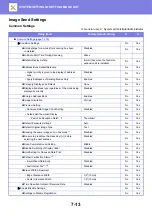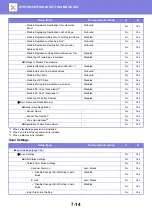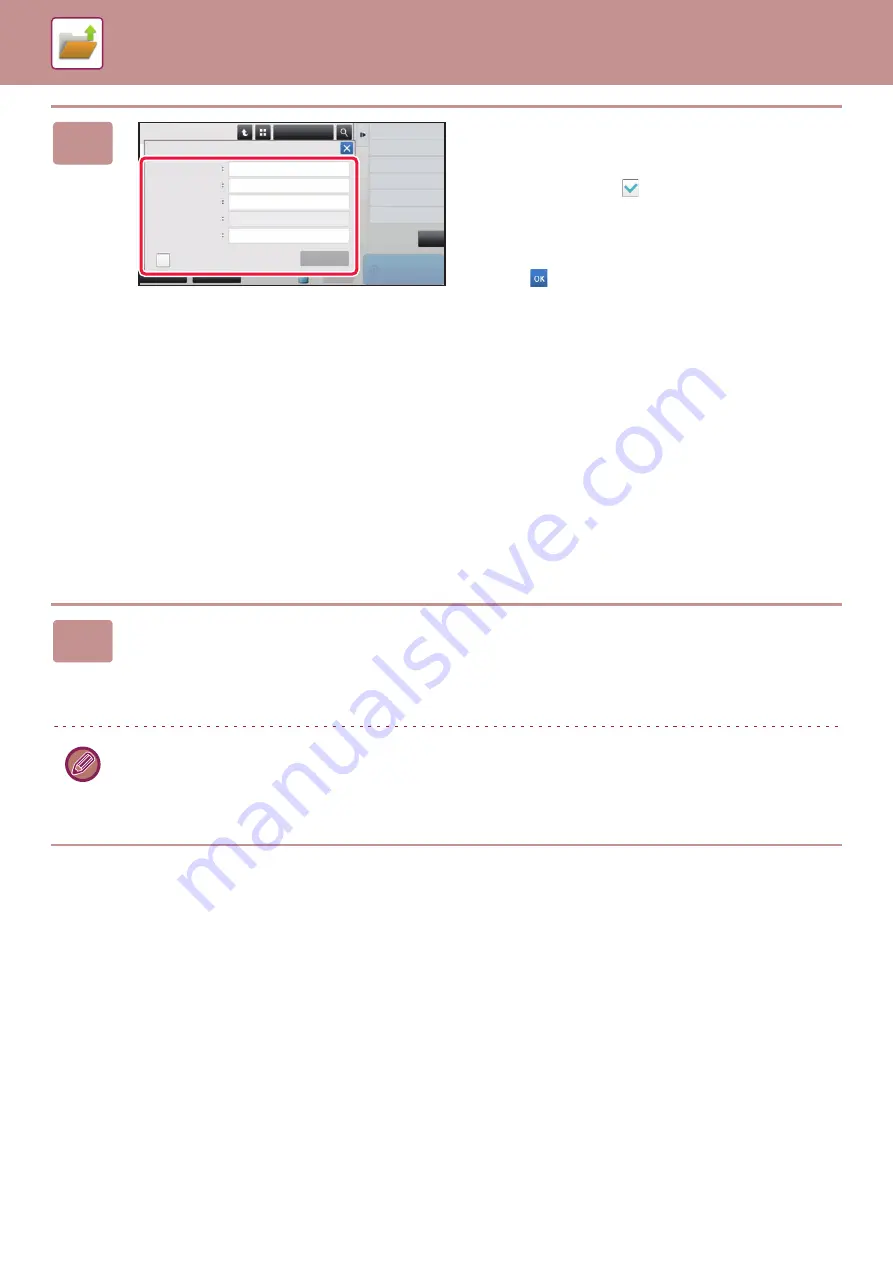
6-34
3
Select search conditions.
Tap each text box and set the search condition.
To search for the current folder, set the [Search Just Within
the Folder] checkbox to
.
[User Name]
Search using the user name.
Select a user on the user selection screen that appears, and
then tap
.
[Login Name]
Search using the login name.
Enter the login name on the soft keyboard that appears and
tap the [OK] key.
[File or Folder Name]
Search using the file name or folder name.
Enter the file name or folder name on the soft keyboard that
appears and tap the [OK] key.
[PIN Code/Password]
Search for files that have a password set.
Enter the password with the soft keyboard that appears, and
tap the [OK] key.
[Date]
Search using the date when the file was created.
When you have selected [Today] or [Date Set], set the time
and date.
4
Tap the [Search Start] key.
A list of the files that match your search conditions will appear. Select the desired file from the list. The job settings
screen will appear.
To return to the base screen of document filing mode, tap the [CA] key.
To return to the file search screen, tap the [Search Again] key.
• When you search using [File or Folder Name], custom folders that match the search characters will also appear in the
list. When a folder key is tapped, a list of the files in the folder appears. Tap the desired file in the list.
• Also in setting mode (Web version), you can use the file search function. Click [Document Operations] in "Settings
(Web version)"
→
[Document Filing]
→
[Search].
CA
All Files
Main Folder
Search
User Name
Login Name
Date
Search Just Within the Folder
Search Start
File or Folder Name
PIN Code/Password
Select File from
FTP to Print
Select File from
USB Memory to Print
Select File from
Network Folder to Print
Print Now