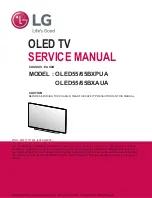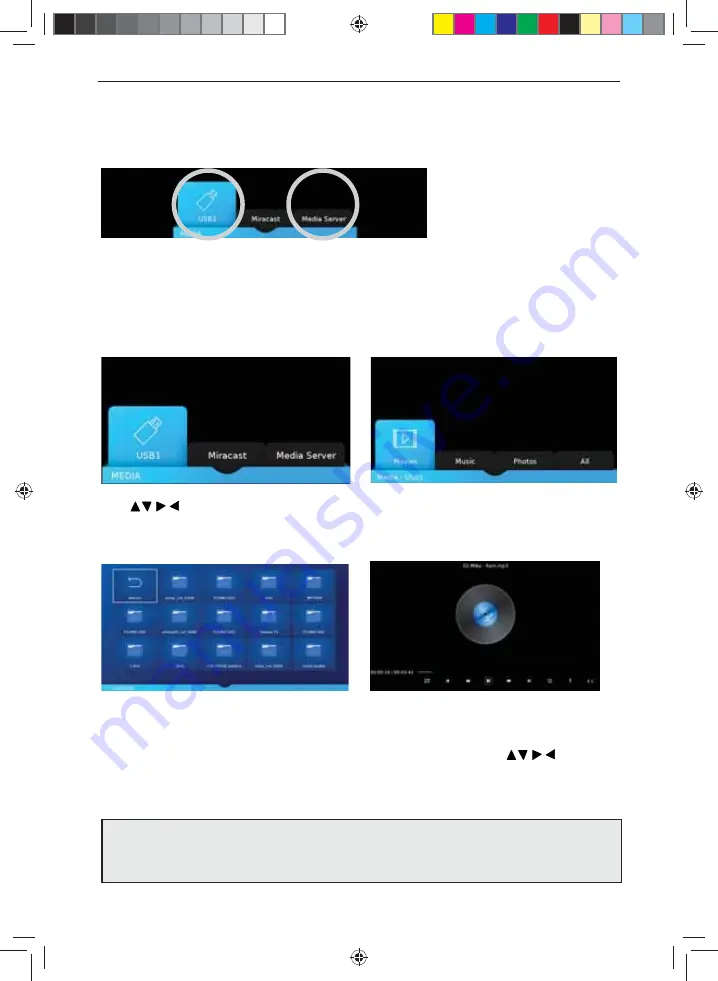
34
TV Menu Operation
1) You can navigate through the menus using the
scroll
buttons on the remote control,
to confi rm the item you wish to play/view press the
[OK] button (the USB1 and USB2 options will only
show when a USB stick is connected).
2)
USB mode
- Select the USB drive (If your drive
only has 1 partition you will only see 1 item).
Media Server
- Select the external device
that you would like to access.
USB mode and media server
The USB media and the Media Server offer the playback of various different types of content that is
either saved on your USB memory stick or external media server. (USB mode allows you to view/playback
fi les from an external USB device and Media Server connects to your home network and can view/playback
fi les from your compatible laptop, PC, tablets and smart phones).
When accessing the USB media or media server features the below menu screen will appear. The content
will be divided into Photo, Music, Movie and All.
Note:
If you experience a playback issue, please ensure the fi les being used are the correct format (example - the picture
plays but no sound) See compatible fi le types for USB/DLNA page for compatible fi le types.
Note
: USB extension cables are not recommended as they can cause a reduction in picture/audio quality and stoppages
during play back of USB content.
3) You can now access the item. Press [OK] to view.
MEDIA MENU
4) Whilst viewing your media, you can control
the item by using the remote control playback
buttons or by pressing [INFO] you can access the
on-screen playback menu, you can now make
your selection by using the
and [OK]
buttons on the remote control.
UNI - User Guide - Sharp SMART UHD LED TV with Freeview HD models wall mount design.indd Sec1:34
UNI - User Guide - Sharp SMART UHD LED TV with Freeview HD models wall mount design.indd Sec1:34
27/08/2019 10:06:55
27/08/2019 10:06:55