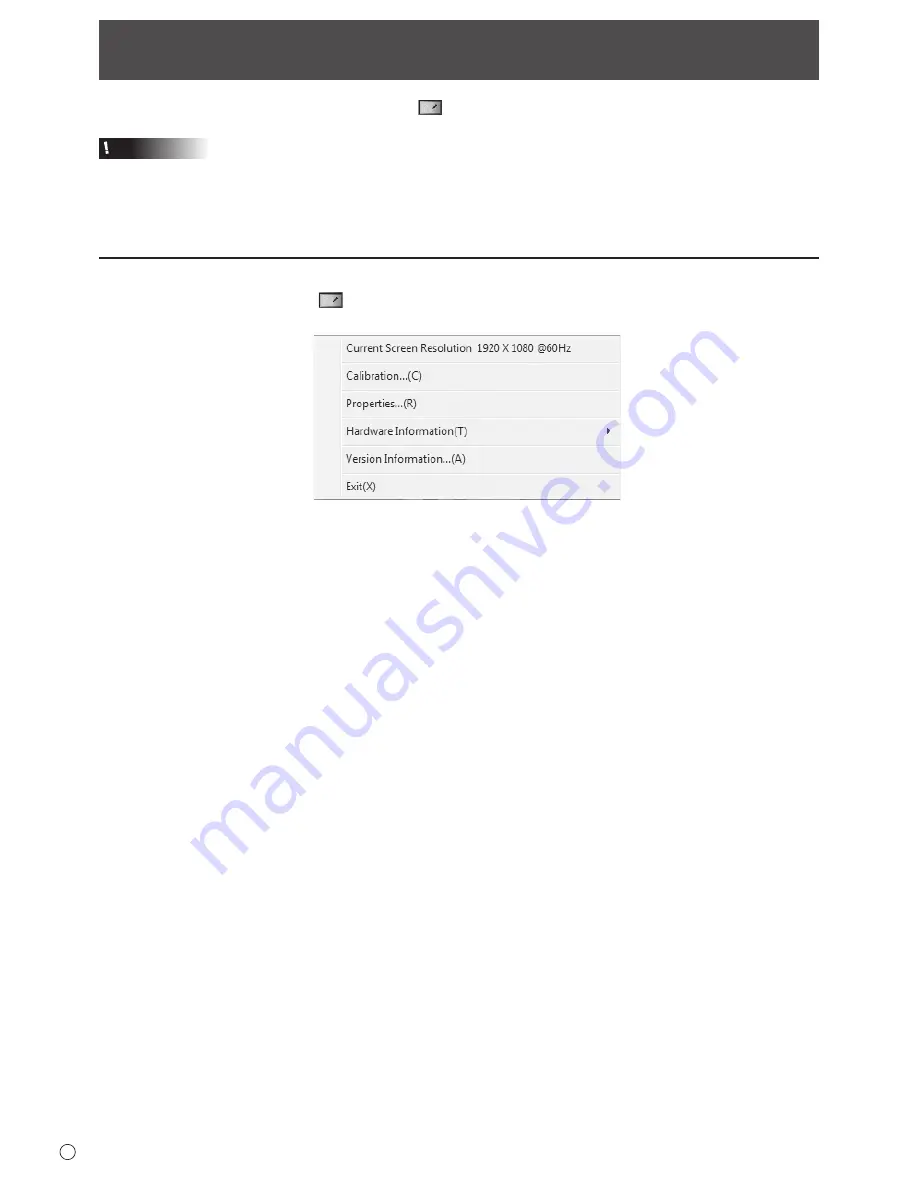
4
E
Touch Panel Settings
The touch panel driver starts automatically and the icon (
) appears on the taskbar.
Caution
• When using the touch panel, set the “SIZE” of the monitor to “WIDE”, “NORMAL”, or “Dot by Dot”.
The touch panel cannot be used when the “SIZE” is set to “ZOOM1” or “ZOOM2”.
• In Windows 7, if the display screen size is set to “NORMAL” or “Dot by Dot”, the touch panel cannot be used in a vertical
installation.
How to configure settings
1. Click the touch panel driver icon (
) on the taskbar.
2. Click a menu to change a setting.
• Current Screen Resolution: The current screen resolution appears.
• Calibration: See page 5.
• Properties: See page 6.
• Hardware Information: Select this to specify “Test Information Display”, “Rotate Mode”, and “Disable TP Driver”.
- Test Information Display:
Select to view operating conditions. (For service technicians.)
- Rotate Mode: (Not used with the monitor.)
Select when the image has been rotated on a PC that has a video card capable of image rotation.
- Disable TP Driver:
Select to disable the touch panel function. If “Dual” is enabled in the “Touch Mode Setting” (page 7) and you wish to
disable the touch panel functions, remove the checkmark from “Use your finger as an input device” in “Pen and touch” in
Control Panel.
• Version Information: Shows the version of the touch panel driver.
• Exit: Exit the touch panel driver. (When this is selected, it will no longer be possible to use the touch panel function.)



























