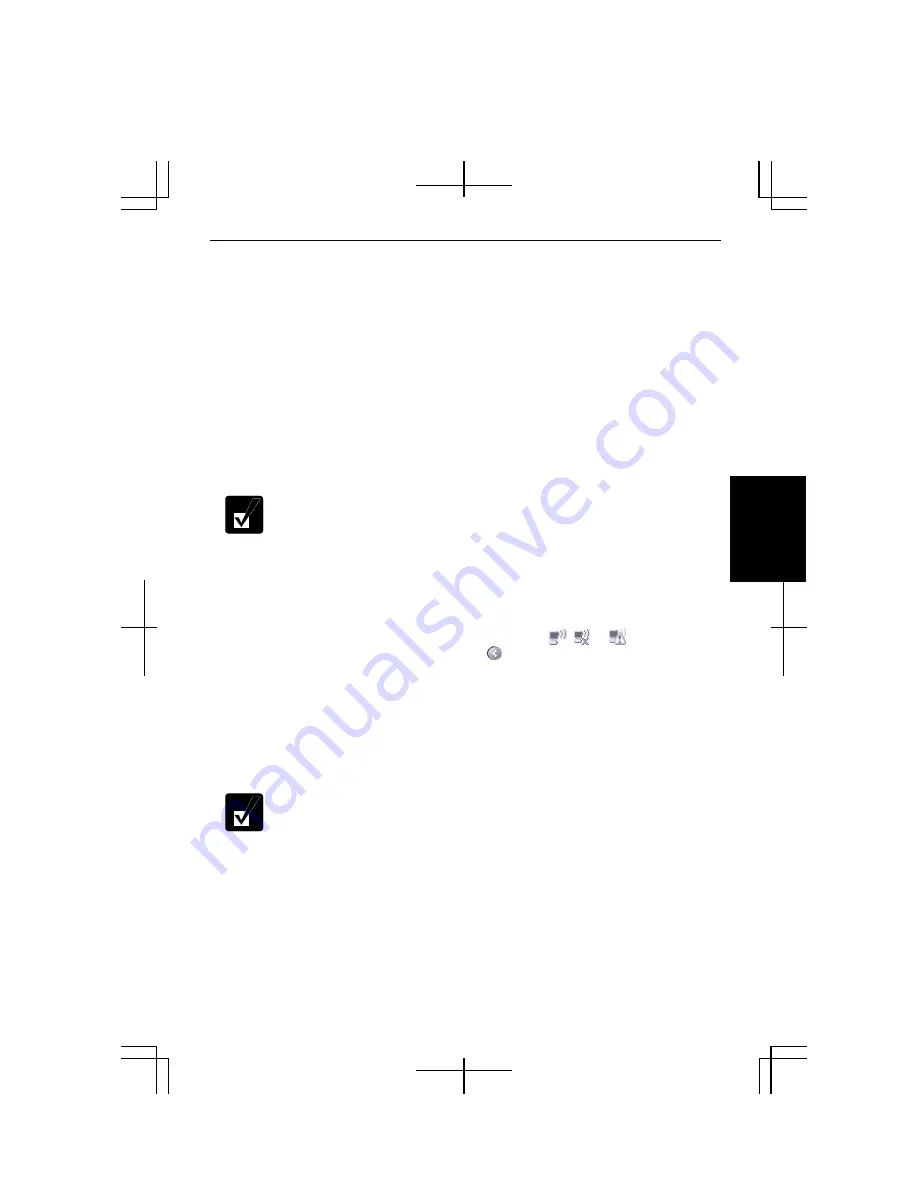
4-13
4
Connecting to Network via an Access Point
You can connect the computer to the Internet or a wired network via an access point
supporting IEEE 802.11g or IEEE 802.11b. For details on the access point, refer to its
manual or consult your network administrator.
This section describes how to communicate or access to the Internet through the
access point.
Configuring Wireless LAN Setting
The following steps lead you to configure the wireless LAN setting by automatically
obtaining the IP address, DNS server, etc. from an access point. By default, no
configuration is needed. Skip these steps and go to the
Connecting to Network
section
on the next page.
•
There are some access points requiring the specific IP address, subnet
mask, default gateway and DNS server on the computer. Refer to the
manual of the access point or consult your network administrator.
•
You can store the configured settings using Network Setup Utility,
which allows you to easily access to one of the stored networks
appropriate to the current environment. (For the Network Setup
Utility, refer to the
Network Setup Utility
section later in this chapter.)
1.
Right-click the
Wireless Network Connection
icon ( , or ) on the
taskbar. If you cannot find the icon click to show all kinds of icons.
2.
Click
Change advanced settings
of the
Related Tasks
field.
3.
Double-click
Internet Protocol (TCP/IP)
in
This connection uses the following
items
.
4.
Confirm the radio buttons of
Obtain an IP address automatically
and
Obtain
DNS server address automatically
are selected. If not, select them.
This step will remove the existing IP address, subnet mask, default
gateway and DNS server if they have been already assigned. Write down
the information before you perform this step.
5.
Click the
Advanced
button.
6.
Confirm the
Default gateways
section is emptied. If not, remove the gateway
address.
7.
Click
OK
each time you close the dialog boxes.
8.
Close the
Network Connections
window.
Summary of Contents for Actius PC-MC24
Page 24: ...xxiv Rear Bottom Battery Pack 2 1 Cooling Fan vii Security Slot A 8 USB Ports 3 3 10 14 ...
Page 46: ...1 22 1 ...
Page 94: ...4 22 4 ...
Page 142: ...T 16 Troubleshooting ...
Page 146: ...Index 2 Index ...
















































