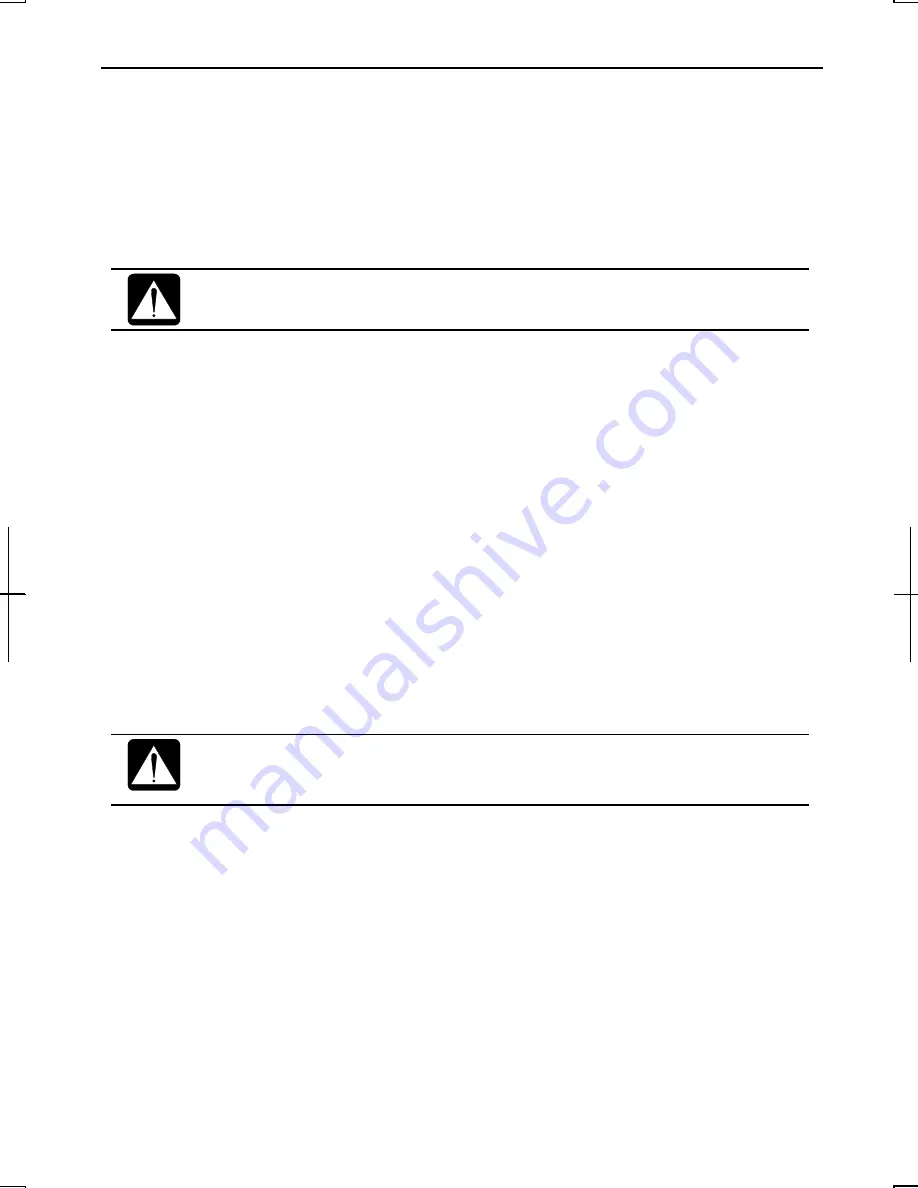
6
Formatting the drives and re-installing Windows XP
1. Make sure the computer is turned off.
2. If any peripheral devices are connected to your computer, disconnect them.
3. If the weight saver is installed in your computer remove it and install the optical
drive
4. Connect the AC adapter; then, turn on the computer.
Be sure to connect the AC adapter. If the battery is completely
discharged, the installation process will be canceled.
5. When the message
Press <F2> to enter SETUP
appears, press
F2
. The Setup
Utility opens.
6. Insert the Product Recovery CD-ROM disk 1 into the optical drive.
7. In
the
Exit
menu, select
Load Setup Defaults
; then, press
Enter
twice.
8. In
Boot Sequence
of the
Boot
menu, set
CD-ROM Drive
to the top of the list;
then, press
Esc
.
9. In
the
Exit
menu, confirm
Exit
Saving Changes
is highlighted and press
Enter
twice. The system restarts.
10. Read the message on the screen, and select the way to recover your system;
then, press
Enter
.
If you selected
Formats hard disk and creates new partition,
go to the next step. Otherwise, go to Step 12.
11. Select the volume of C: drive and press
Enter
.
12. Read the message and select
Continue
; then, press
Enter
.
Although the pointer may be shown on the screen, never touch the
keyboard or the glide pad during recovery except when the message
prompts you to. If you touch them, the re-installation will be canceled.
13. If you see the message asking you to replace the CD-ROM, remove the Product
Recovery CD-ROM disk 1 and insert the Product Recovery CD-ROM disk 2;
then, click
OK
.
14. If you see the message
The hard disk has been recovered successfully
, the
optical drive will open automatically. Remove the Product Recovery CD-ROM
disk 2. The system will restart automatically.
15. Set up Windows XP by following the instructions on the screen. When you
finish the setup, the recovery is completed. Make sure to set date and time.
TINSE3467ACZZ
























