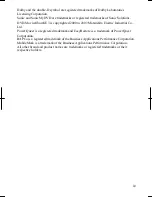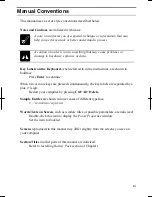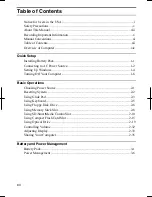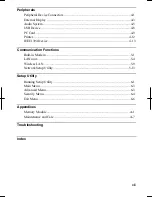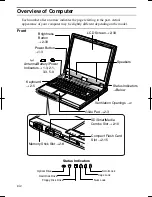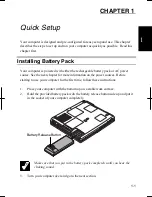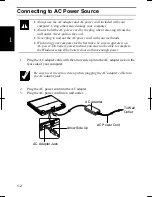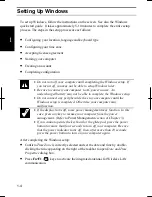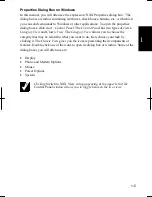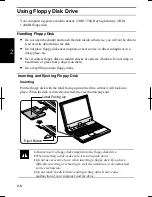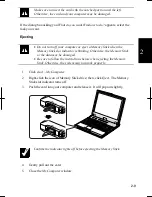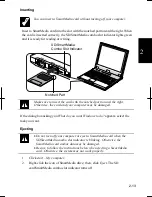2-1
2
CHAPTER 2
Basic Operations
This chapter describes the basic operations of your computer.
Choosing Power Source
You can use your computer with one of the following power sources:
•
AC power from a wall outlet
Use AC power whenever possible; rely on the battery only when AC power is not
available.
•
Rechargeable battery
A rechargeable battery pack is supplied with your computer. See Chapter 3 for the
battery information.
About Power Indicators
The following indicators show the power status of your computer.
Indicator Light
Meaning
On (green)
Operating
Blinking (green)
In System Standby
Power
Off
Powered off / in System Hibernate
On (green) Fully charged
On (orange) Being charged
Connected to
AC Power
Source
Blinking
(orange)
In abnormal state. Remove the battery
pack and install it again. (See Chapter 3)
Off
Has power
Battery
Powered by
Battery
Blinking
(red)
Almost completely discharged
(The warning beep sounds)
The battery indicator is always off when your computer is turned off and not
connected to AC power source.
•
When the battery is hot, the battery indicator may turn off and stay off
until the battery becomes cool. (See
Charging Battery Pack
section of
Chapter 3 for more information.)
•
For more information on System standby/hibernate, see Chapter 3.
Summary of Contents for Actius PC-RD20
Page 71: ...3 10 3 ...
Page 135: ...Index 4 Index ...
Page 136: ...SHARP CORPORATION PC RD2 Series OPERATION MANUAL 118P 5 3m ...