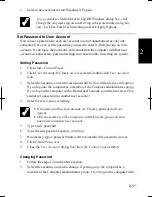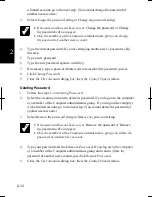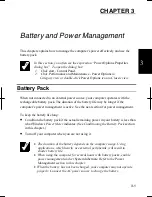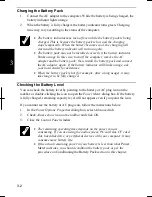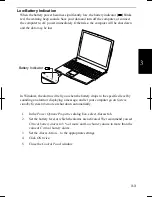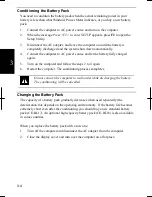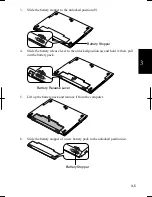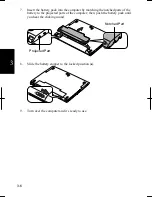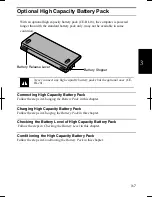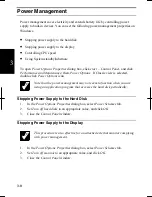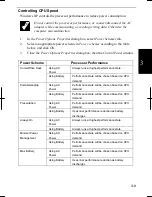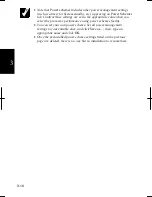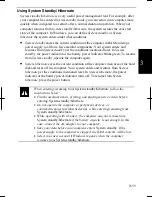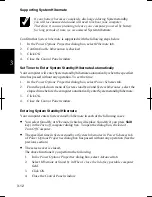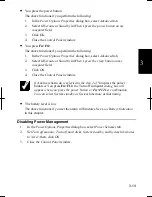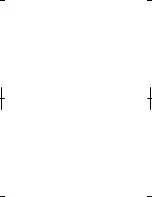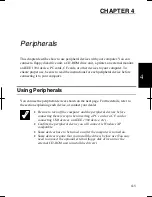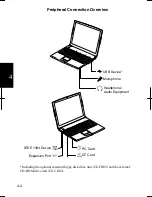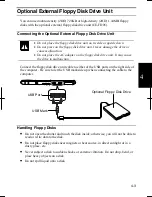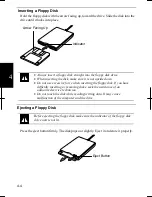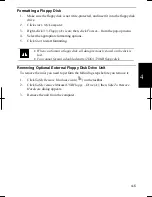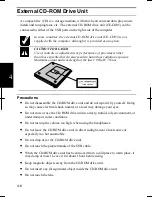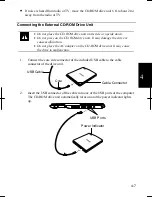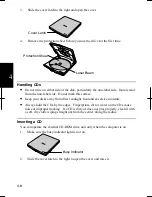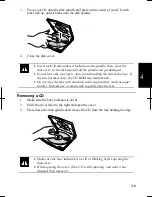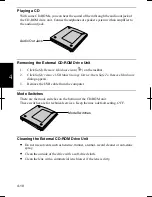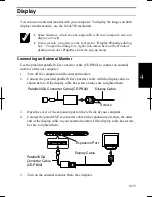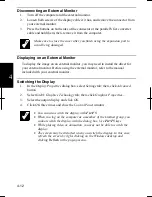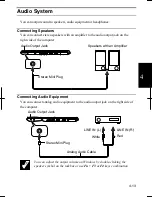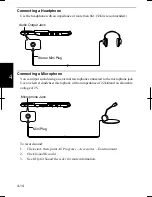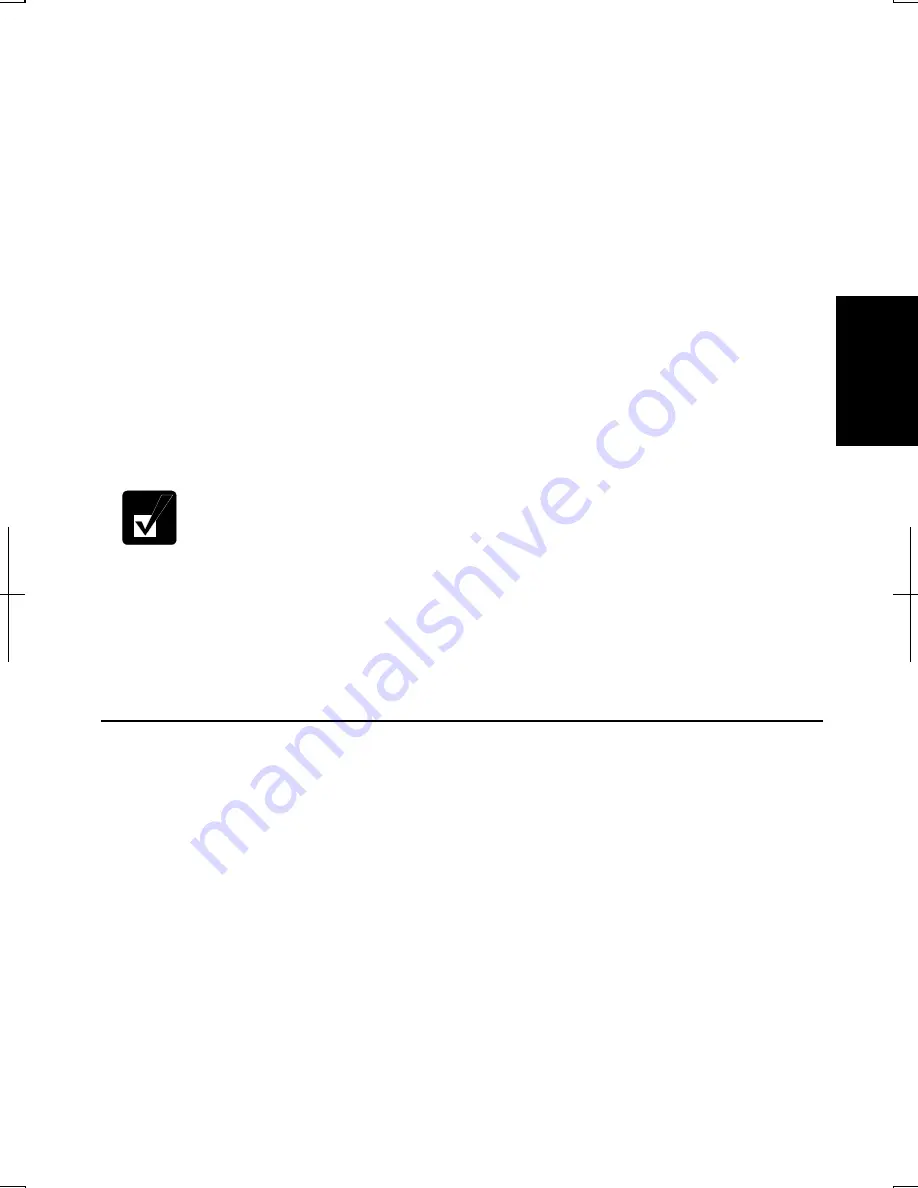
3-13
3
•
You press the power button.
The above functions if you perform the following:
1. In
the
Power Options Properties
dialog box, select
Advanced
tab.
2. Select
Hibernate
or
Stand by
in
When I press the power button on my
computer
field.
3. Click
OK.
4. Close
the
Control Panel
window.
•
You press
Fn
+
F12
.
The above functions if you perform the following:
1. In
the
Power Options Properties
dialog box, select
Advanced
tab.
2. Select
Hibernate
or
Stand by
in
When I press the sleep button on my
computer
field.
3. Click
OK
.
4. Close
the
Control Panel
window.
If
Ask me what to do
is selected in the step 2 of
You press the power
button
or
You press
Fn
+
F12
,
the
Turn off computer
dialog box will
appear when you press the power button or
Fn
+
F12
key combination.
You can select System standby or System hibernate at that timing.
•
The battery level is low.
The above functions if you set the alarm in Windows. See
Low Battery Indication
in this chapter.
Disabling Power Management
1. In
the
Power Options Properties
dialog box, select
Power Schemes
tab.
2. Set
Turn off monitor, Turn off hard disks, System standby
, and
System hibernates
to
Never
; then, click
OK
.
3. Close
the
Control Panel
window.
Summary of Contents for Actius PC-UM32W
Page 1: ......
Page 47: ...3 14 3 ...
Page 73: ...4 26 4 ...
Page 93: ...6 8 6 ...
Page 113: ...Index 2 Index ...
Page 114: ......