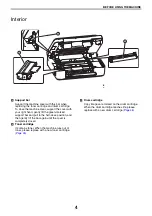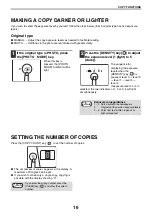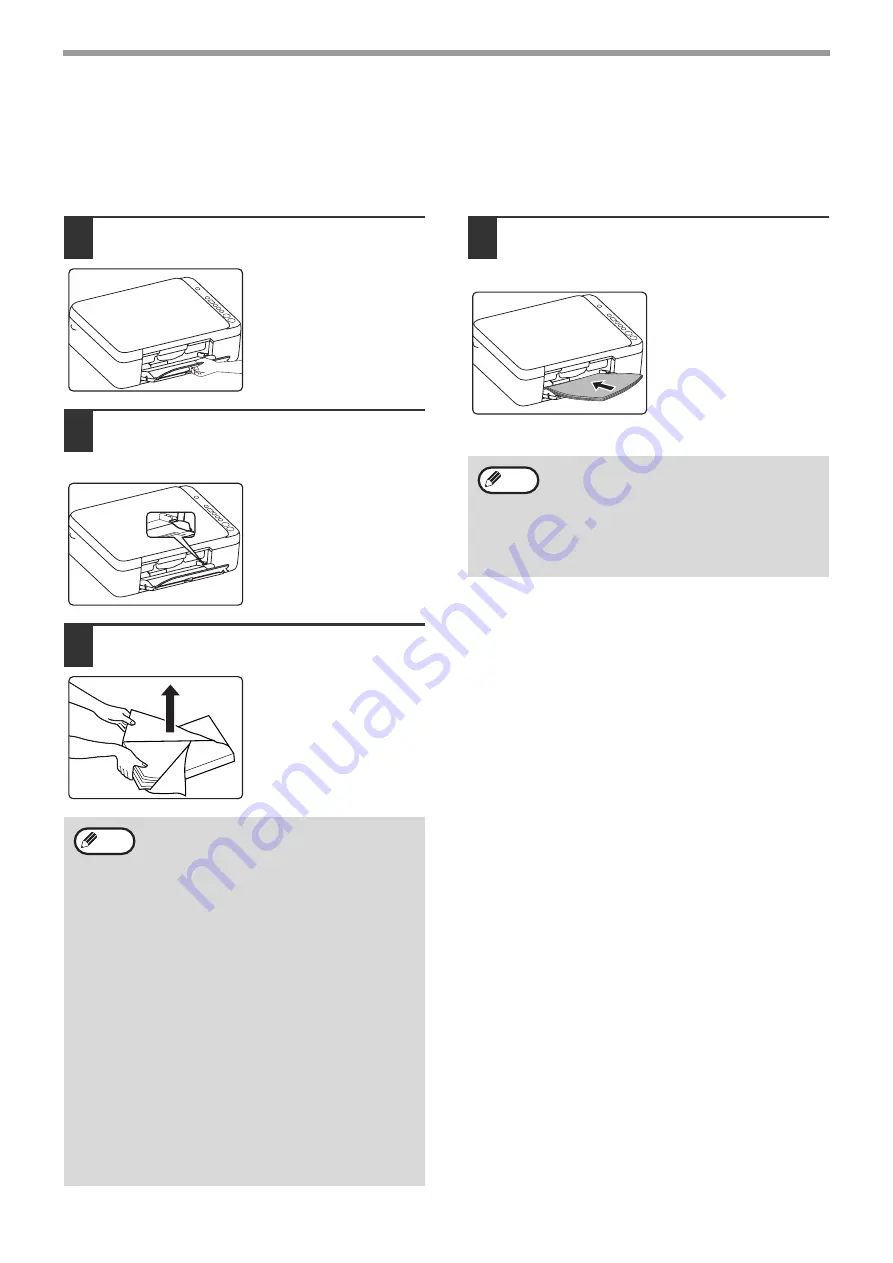
9
BEFORE USING THE MACHINE
PAPER FEEDING
Ensure that the machine is not printing or copying, and carry out paper feeding according to the following steps.
Feeding the feed tray
1
Expand the feed tray.
2
Adjust the paper guide to the proper
position according to the paper size.
3
Load the paper onto the feed tray.
Open the paper package,
flip the paper fully, and
then load into the tray.
4
Place the paper completely on the
feed tray.
5
• The loaded paper cannot exceed the limit of
the paper guide (max. 40 pieces).
• Do not add paper onto the loaded paper.
Otherwise, several pieces of paper will be
fed into the machine at one time.
• To add paper, remove the paper remaining
on the feed tray and combine them into one
stack before loading. The size and type of
the added paper shall be consistent with
the previous one.
• Do not use paper smaller than the size of
the original. Otherwise folding or an
incomplete image may be resulted in.
• Do not use paper that has been printed by
another printer or multifunction device.
Otherwise, a folded or corrupted image
may be resulted in.
• When printing on the reverse side of
previously printed paper, the paper must be
loaded one sheet at a time. Loading more
than one sheet at a time may cause
misfeeds or dirty.
Note
• In the case of a misfeed, tidy the paper and
reload it.
• Flatten curled paper before using it.
• When loading the paper, align with the
proper position on the paper guide.
• When misfeed occurs, rotate the paper 180
degrees and reload.
Note
Summary of Contents for AL-1035-WH A
Page 50: ...OPERATION GUIDE AL1035 EX ZZ ...