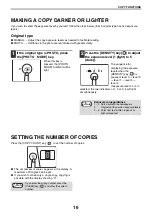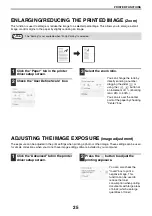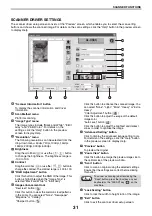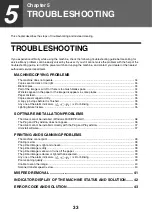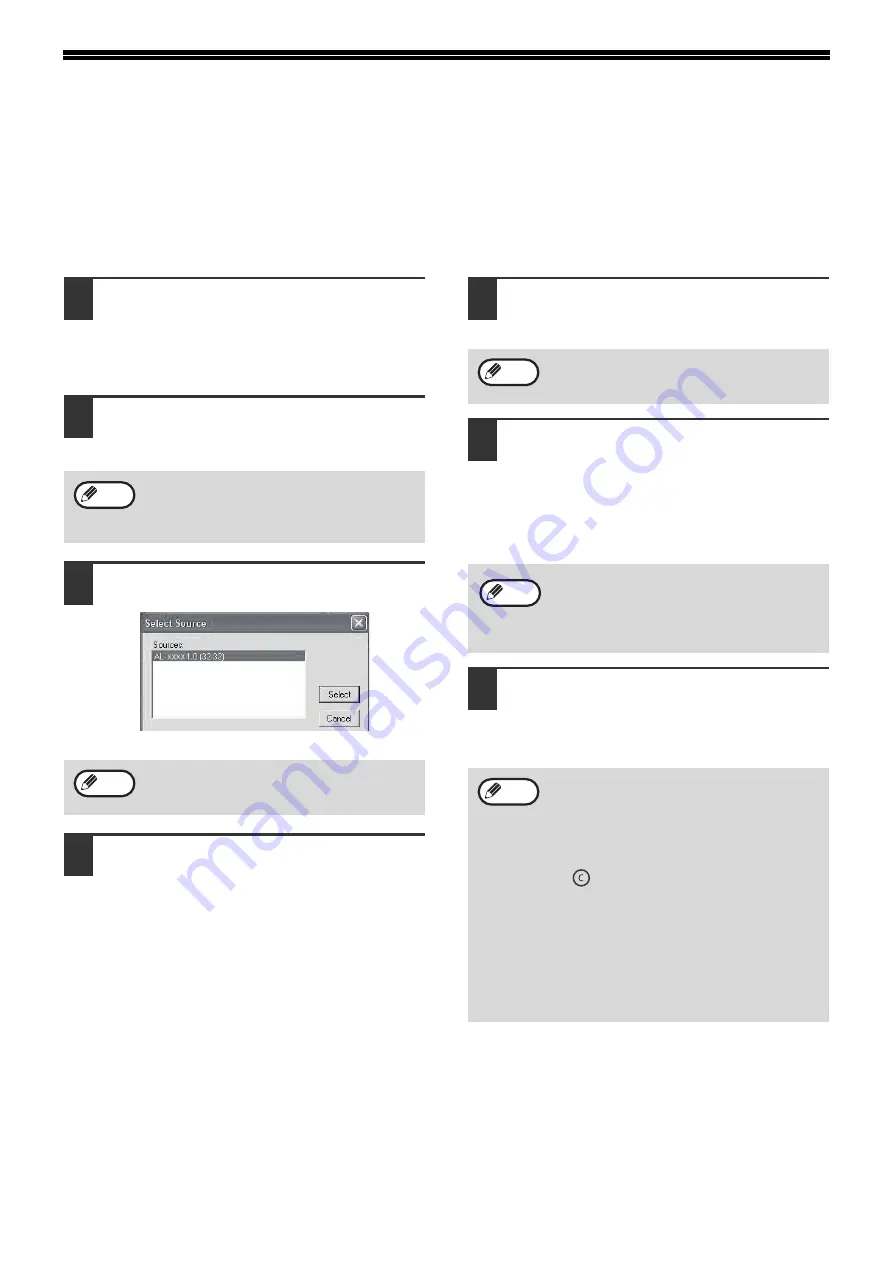
30
SCANNING FROM THE TWAIN
COMPLIANT APPLICATIONS
(PC scanning)
The SHARP scanner driver is compatible with the TWAIN standard, therefore scanning from the TWAIN compliant
applications is possible. The steps for using certain applications for scanning may be different from the following
steps. For details, please refer to the scanner driver help file or the help file of your applications.
1
Place the original that you wish to
scan on the document glass.
For setting the original, please refer to
2
Open the TWAIN compliant application,
and select "Select scanner" from the
"File" menu.
3
Select "AL-XXXX 1.0(32-32)", and then
click the "Selected" button.
4
Select "Acquire image" from the "File"
menu of the application.
The scanner driver setup screen will appear.
"SCANNER DRIVER SETTINGS" (Page31)
5
Click the "Preview" button.
The preview image will appear.
6
Specify the scanning area and set the
scan preferences.
For information on specifying the scanning area
and setting the scan preferences, see Scanner
Driver Help.
"SCANNER DRIVER SETTINGS" (Page31)
7
When you are ready to begin
scanning, click the "Scan" button.
The method for accessing the menu to select
the scanner depends upon the application.
For more information, refer to the manual or
the help file of your application.
Depending on your system, "AL-XXXX" or
"AL-XXXX 1.0 " may appear on the "Select
Source" screen.
Note
Note
If the angle of the image is not correct, reset
the original, and click the "Preview" button
again.
Scanning a large area at a high resolution will
increase the volume of data and prolong the
time needed for scanning. When selecting the
scan preferences, it is advisable to reduce the
resolution or specify a suitable scanning area.
• To scan an ID card, press the "ID card"
button, and click the "Scan" key to scan one
side of the ID card. Then turn the ID card
over on the document glass, and press the
"Scan" key again to finish scanning.
• To stop scanning, press the [CLEAR] key
(
) or click [CANCEL].
• To cancel a scanning job after clicking the
"Scan" button, press the [Esc] key on your
keyboard.
• For the restrictions on COPY/PRINT in the
SCAN mode or the restrictions on SCAN in
the COPY or PRINT mode, please refer to
"OPERATION IN COPY, PRINT AND SCAN
MODE" (Page10)
Note
Note
Note
Summary of Contents for AL-1035-WH A
Page 50: ...OPERATION GUIDE AL1035 EX ZZ ...