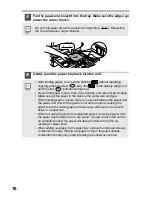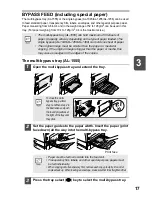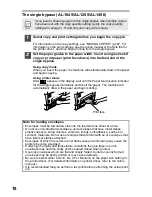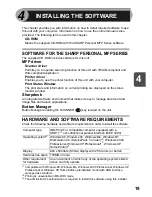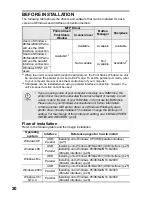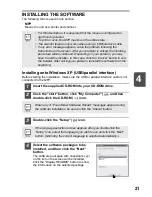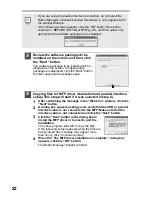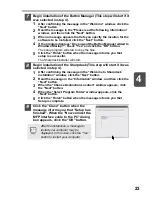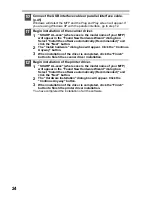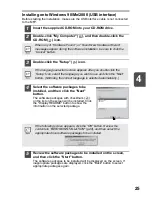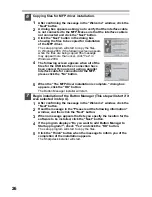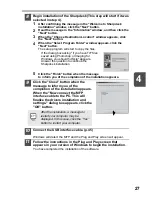26
6
Copying files for MFP driver installation.
1
After confirming the message in the "Welcome" window, click the
"Next" button.
2
A dialog box appears asking you to verify that the interface cable
is not connected to the MFP. Make sure that the interface cable is
not connected and click the "Next" button.
3
Click the "Next" button in the dialog box
showing the files to be copied for installation
of the MFP driver.
The setup program will start to copy the files.
In Windows 2000, if the following screen appears
while the files are being copied (the message
may appear more than once), click "Yes" in
Windows 2000.
4
The following screen appears when all of the
files for the USB interface connection have
been copied. If you are not using a parallel
interface cable for connection to the MFP,
please click the "No" button.
5
When the "The MFP driver installation is complete." dialog box
appears, click the "OK" button.
The Button Manager installer will start.
7
Begin installation of the Button Manager (This step will start if it
was selected in step 4).
1
After confirming the message in the "Welcome" window, click the
"Next" button.
2
Read the message in the "Please read the following information."
window, and then click the "Next" button.
3
When a message appears that lets you specify the location for the
software to be installed, click the "Next" button.
4
If the program displays "Do you want to add Button Manager to
Startup program?", check "Yes" and click the "OK" button.
The setup program will start to copy the files.
5
Click the "Finish" button when the message to inform you of the
completion of the installation appears.
The Sharpdesk installer will start.
Summary of Contents for AL-1045
Page 1: ...AL 1045 AL 1255 AL 1456 AL 1555 DIGITAL MULTIFUNCTIONAL SYSTEM OPERATION MANUAL ...
Page 79: ......
Page 80: ......
Page 81: ......
Page 82: ......
Page 83: ......
Page 84: ......
Page 85: ......
Page 86: ......
Page 88: ...Printed in France TINSE0788TSZZ SHARP CORPORATION ...