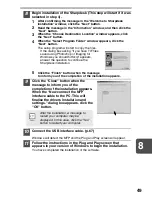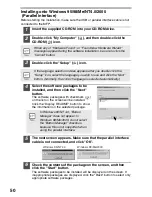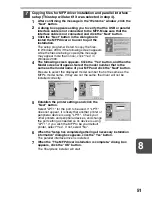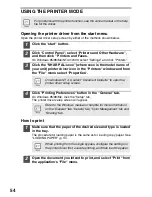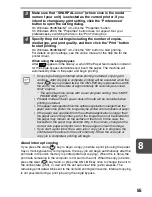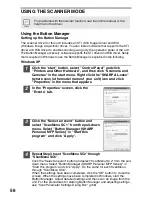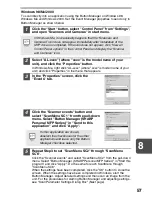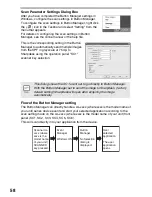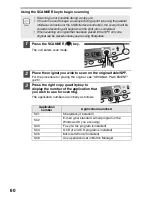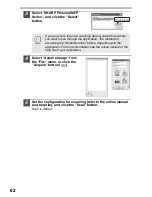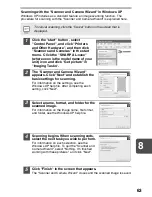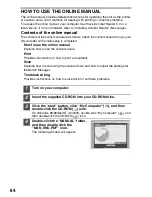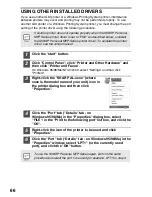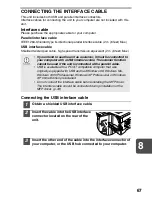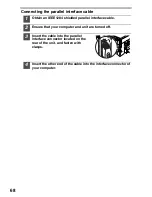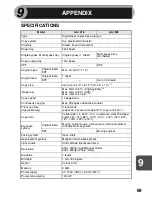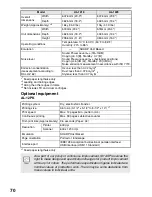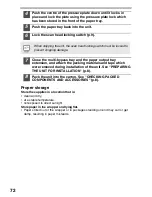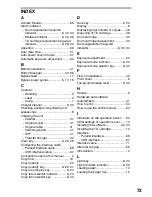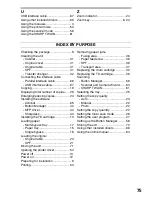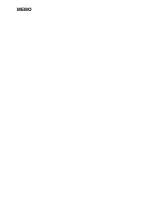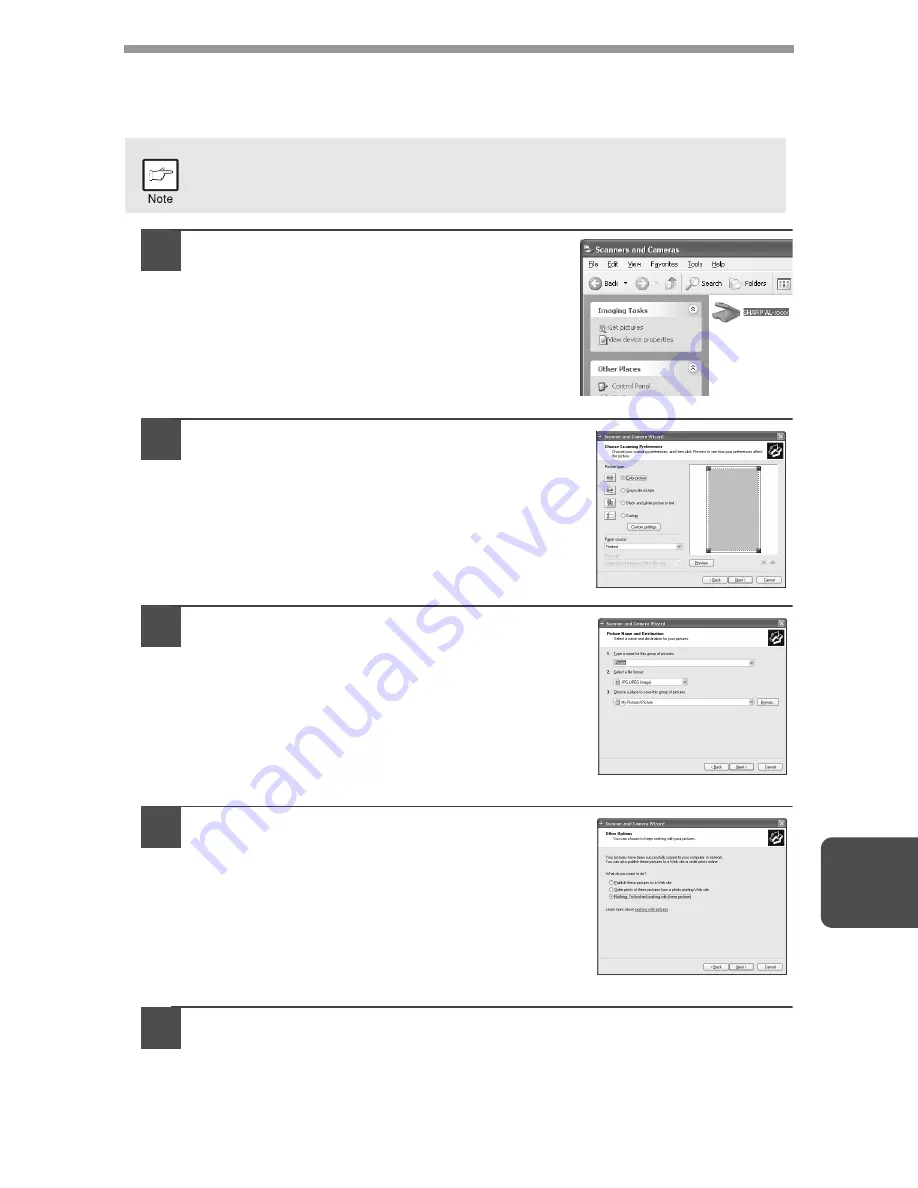
63
8
Scanning with the "Scanner and Camera Wizard" in Windows XP
Windows XP includes as a standard feature an image scanning function. The
procedure for scanning with the "Scanner and Camera Wizard" is explained here.
1
Click the "start" button , select
"Control Panel", and click "Printers
and Other Hardware", and then click
"Scanners and Cameras" in the start
menu. Click the "SHARP AL-xxxx"
(where xxxx is the model name of your
unit) icon and click "Get picture" in
"Imaging Tasks".
2
The "Scanner and Camera Wizard"
appears. Click "Next" and establish the
basic settings for scanning.
For information on the settings, see the
Windows XP help file. After completing each
setting, click "Next".
3
Select a name, format, and folder for the
scanned image.
For information on the image name, file format,
and folder, see the Windows XP help file.
4
Scanning begins. When scanning ends,
select the next task you wish to perform.
For information on each selection, see the
Windows XP help file. To quit the "Scanner and
Camera Wizard", select "Nothing. I’m finished
working with these pictures." and click "Next".
5
Click "Finish" in the screen that appears.
The "Scanner and Camera Wizard" closes and the scanned image is saved.
To cancel scanning, click the "Cancel" button in the screen that is
displayed.
Summary of Contents for AL-1216
Page 80: ...MEMO ...
Page 81: ...MEMO ...
Page 82: ...MEMO ...
Page 84: ...PRINTED IN CHINA KS TINSE0776QSZZ 2002G Printed on Recycled Paper 1 SHARP CORPORATION ...